STEP BY STEP INSTALLATION OF LINUX DEBIAN 9 STRETCH WITH SNAPSHOTS

STEP BY STEP INSTALLATION OF LINUX DEBIAN 9 STRETCH WITH SNAPSHOTS
Introduction
In this article we are going to learn how to install linux debian 9 stretch step by step with snapshots. debian launched it’s 9th version i.e. debian 9 stretch on 17th June 2017. with new release it has come with some nice new features and updated packages like kernel version 4.9, Database application i.e MariaDB Version 10.1, Mozilla Thunderbird 45.8 as a email client and so on. For more details on updated features and information’s of linux debian 9 stretch you can refer the below article.
So let’s have a look at Installation steps of Linux Debian 9 Stretch :
Like any other Operating System installation, To start installation of debian 9 stretch just enter your installation DVD in DVD-ROM and boot the system from DVD-ROM by starting the system. After boot the system with Linux Debian 9 Stretch Installation media, the first screen that will come infront of you is shown below. Here you have to select the type of Installation you want to do. eg : GUI Installation or Text Installation. Here I am going to perform GUI Installation, So I am going to go with Graphical Install.
You can download the Linux Debian 9 Stretch Installation ISO Image by Following below Link :

SELECT DEBIAN 9 INSTALLATION TYPE
On next screen select the Language. Here I am selecting English. Then click on Continue.

SELECT LANGUAGE
Here Select your location and then click on Continue.

SELECT YOUR LOCATION
Configure the Keyboard Settings and the Click on Continue.

SELECT YOUR KEYBOARD LANGUAGE
After required configuration System will start to detect the CD-ROM for required files for further Installation of Linux Debian 9 Stretch.

DEBIAN 9 INSTALLATION DETECTING CDROM
Loading Additional components for Linux debian 9 installation.

LOADING INSTALLATION COMPONENTS
Also Read :
Assign a Hostname for Debian 9 Operating System Then click on Continue.

ASSIGN HOSTNAME
Here you can assign a Domain Name as per your needs and requirement. I am not going to use this system in domain so Here I am going to leave this field as blank. Click on Continue.

ASSIGN DOMAIN NAME
On next screen set root Password.

SET ROOT PASSWORD FOR DEBIAN 9
It’s mandatory to create a normal user during Linux debian 9 Stretch installation. Here Just enter the Full Name of the User and then click on Continue.

FULL NAME FOR NEW USER ACCOUNT
On next step enter the Username. This name will used to login the Linux debian 9 system. Then Click on Continue.

USERNAME OF NEW ACCOUNT
Then set password for the User. Then click on Continue.

PASSWORD FOR NEW USER ACCOUNT
On next step set the Time Zone as per your Location. Here I am selecting Eastern. Then Click on Continue.

SET TIMEZONE FOR DEBIAN 9 SYSTEM
Now we have to create Partition’s for Linux Debian 9 Stretch Operating System. Here you will get multiple options to Create Partitions i.e. :
- Guided – use entire disk – This option will create partitions automatically by selecting the Disk.
- Guided – use entire disk and set up LVM – This Option will create LVM Partitions.
- Guided – use entire disk and set up encrypted LVM – This option will create LVM Partition’s and then encrypt that Partitions to make your data more secure.
- Manual – By selecting this option you have to create partition’s manually.
Here I am going to create Partition’s manually so that I can explain you how to create partition’s in Linux during Linux debian 9 Stretch Installation. So selecting Manual. Click on Continue.

CREATING DISK PARTITION MANUALLY
On next screen Select the Disk and then Click on Continue. Refer the snap below.
I am going to create Two Partition’s Here i.e / Partition & swap Partition. So Let’s start with / Partition.

SELECT DISK TO CREATE PARTITIONS
Here select Yes and then Click on Continue to allow the system to format the Selected Hard disk to create new Partitions.

PROCEED FOR PARTITION CREATION
Now select The available free Space on Harddisk then Click on Continue to Start the Partition Creation.

SELECT FREE SPACE TO CREATE PARTITION
Select Create a new partition and then click on Continue.

CREATE A NEW PARTITION
Assign required Space you want to allow for that Partition. Here I am assigning 15 GB. Then click on Continue.

ASSIGN SIZE FOR NEW PARTITION
Select the Partition Type. Here we have Two options i.e. Primary & Logical. Primary partitions are System partitions and we can create at most 4 primary partitions per Hard disk. and Logical Partition’s are for Data Storage. Here I am going to Select Primary. Then click on Continue.

SELECT NEW PARTITION TYPE
Select location for the Partition in Harddisk. Here I am selecting Beginning. Then click on Continue.

CHOOSE LOCATION FOR NEW PARTITION
After required settings Select Done Setting up the partition to complete the / partition creation for Linux Debian 9 Stretch. Then click on Continue.
You can change settings or customize the partition by double click on the options. For Example if you want to change the File System of the Partition, Then just double click on Use as: Ext4 Journaling file System and Select required file system from the List. Like that you can change other partition settings.

PARTITION CREATION COMPLETED
Here below shown the List of available file systems.

CHANGE FILE SYSTEM FOR PARTITION
So we have created our first partition i.e. / partition. Now let’s go ahead and create our second partition i.e. swap partition. To do so select available free space on the hard disk then click on Continue.

SELECT FREE SPACE TO CREATE NEW PARTITION
Then select Create a new partition and click on Continue.

CREATE A NEW PARTITION
Assign required space/size to that partition. we should assign the double space of installed physical memory to a swap partition. Here I have 2 GB of physical memory in my system so I would create a swap partition of size 2 GB x 2 = 4 GB. Then click on Continue.

ASSIGN SIZE FOR NEW PARTITION
Select partition type. Here I am selecting Primary. Then click on Continue.

SELECT PARTITION TYPE
Select location for the partition. Here I am selecting Beginning and the click on Continue.

SELECT PARTITION LOCATION
As we are creating swap partition, So select swap area from file system list and then click on Continue.

SELECT FILE SYSTEM FOR PARTITION
As you can see on snapshot below we are done with our swap partition creation for Linux Debian 9 Stretch OS.

SELECT SWAP FILE SYSTEM
So now select Done setting up the partition then click on Continue.

COMPLETE PARTITION CREATION
As we finished partition creation, Now select Finish partitioning and write changes to disk. Then click on Continue.

FINISH PARTITIONING
Now select Yes to allow the system to write changes to the disks and create the partitions. Then click on Continue.

WRITE THE CHANGES TO DISK
Linux Debian 9 Stretch Installation is on progress.

INSTALLATION ON PROGRESS
Here I am not going to use Network Mirror, So select No and then click on Continue.
Note : Network Mirror is used to update the Packages that is Bydefault installed in your Linux Debian 9 Stretch system.

NETWORK MIRROR SETTINGS
Configuring the Package Manager for Linux Debian 9.

CONFIGURING PACKAGE MANAGER
Here system is asking to participate in Package usage Survey. I am not going to participate in it so Selecting No. Then click on Continue.

PACKAGE USAGE SURVEY SETTINGS
Now select required software’s for Linux Debian 9. Here I am selecting all available Software’s and then click on Continue.

CHOOSE SOFTWARE TO INSTALL
Now it’s time install GRUB. GRUB stands for Grand Unifies Boot Loader used to boot the operating system. So to install the GRUB boot loader select Yes. Then click on Continue.

INSTALL GRUB BOOT LOADER
Here select the disk device where you want to install the GRUB boot loader and click on Continue.

SELECT THE DEVICE FOR BOOT LOADER INSTALLATION
GRUB boot loader installation is on progress.

INSTALLING GRUB BOOT LOADER
Now Linux debian 9 installation is Finishing. Refer the snapshot below.

FINISHING THE INSTALLATION
Here just click on Continue to Finish the Linux Debian 9 Installation.

INSTALLATION COMPLETE
Finishing the Installation then the system will reboot automatically.

REBOOTING TO NEW SYSTEM
So we have installed the Debian 9 Stretch Successfully. After restart the System we are on menu list where we can see Debian GNU/LINUX. So just select it and then click on Continue.

START THE OPERATING SYSTEM
Here we have login screen of Linux Debian 9 Stretch. Just enter your username and password that we have created during OS Installation and click on Log In.

ENTER YOUR USERNAME & PASSWORD
Then click on Use default config to allow the system to use default settings.

USE DEFAULT CONFIG
And Here we are Done with Installation and Now Debian 9 Stretch is ready to use.

DEBIAN 9 DESKTOP
So This is How we can install Linux Debian 9 Stretch. If you found this article useful then Like Us, Share Us, Subscribe our Newsletter OR if you have something to say then feel free to comment on the comment box below.


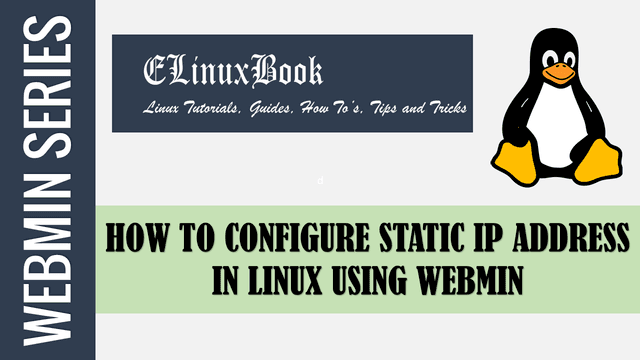
Thank you for this detailed information. I do have one question. When installing Debian on a laptop, at the “Partition disks” stage, one would often prefer to select “Guided – use entire disk and set up encrypted LVM.” But what if the laptop has a (fast) SSD as well as a (slow) mechanical hard drive, and for security reasons you want to set up block-level encryption on both, and you would like the operating system installed on the SSD, with the HD used as a separate data drive? Can this be easily configured at the time of Debian installation? Or would you advise setting up encrypted LVM only on the SSD at installation time, leaving the HD unformatted, and then after Debian is installed, setting up LUKS (or something) on the HD?