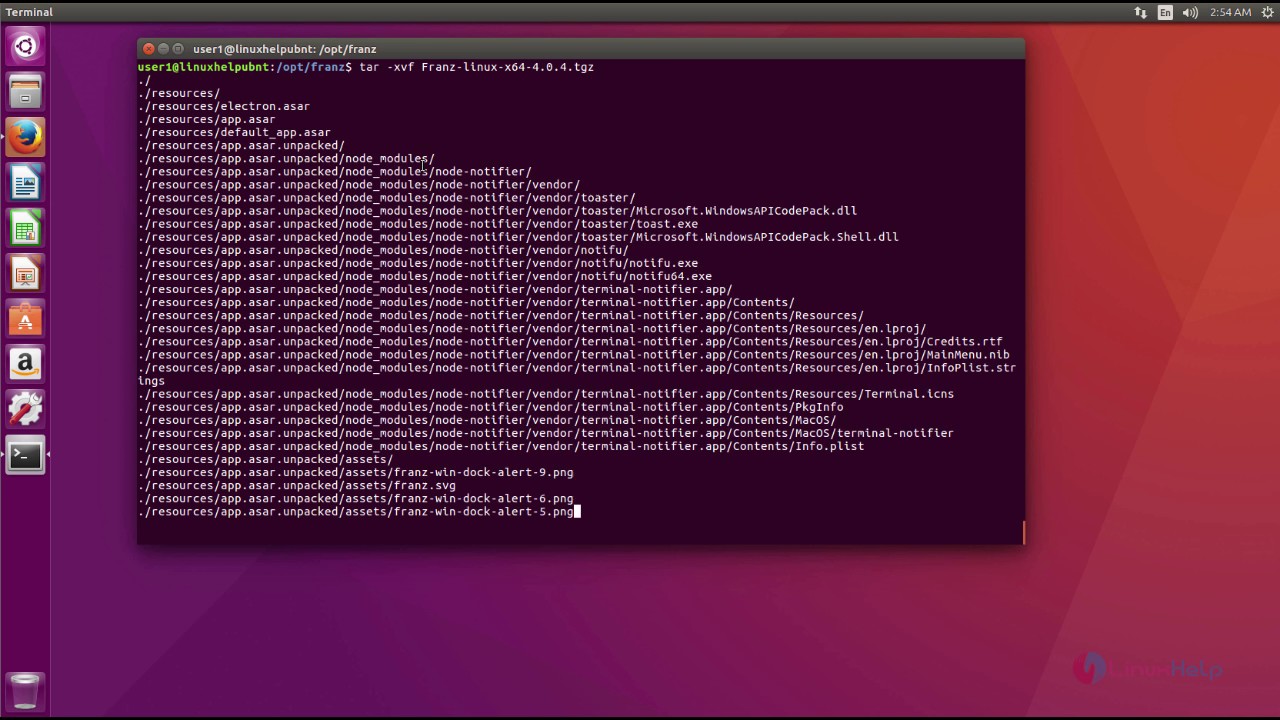STEP BY STEP INSTALLATION OF CENTOS 7 WITH SCREENSHOTS
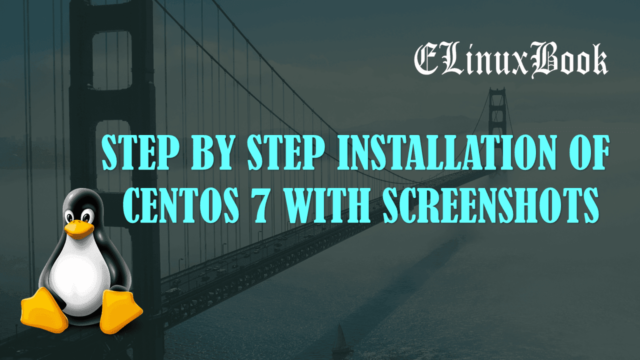
Step by Step Installation of CentOS 7 with Screenshots
Today in this article we are going to discuss on How to install CentOS 7 Operating System step by step with screenshots. Before that let’s know something about CentOS.
CentOS is a Linux distribution company similar to Redhat Enterprise Linux was released it’s first version on year 2004, Till now the versions released by CentOS are CentOS 3, 4, 5, 6, 7. CentOS 7 is the latest version which was released on year 2014. CentOS 7 comes with some additional features like included systemd which is replaced with init system, supports on Intel i3, i5, i7 Processors, Report bugs directly to http://bugs.centos.org…and So on. For more documentation about CentOS 7 Click Here!
Follow the below Steps to Install CentOS 7 :
To start the installation process of CentOS 7 Server version / CentOS 7 Desktop version insert the installation bootable media in DVD-ROM/RW and keep the DVD-ROM as a first boot device to allow the system to boot from CentOS 7 bootable media OR if you are trying to install on Vmware Workstation then you can use iso image.
Download CentOS 7 ISO image Here
After boot the system from CentOS 7 media you will able to see the first screen in front of you which is shown below, Here you select Install CentOS 7 ( Highlighted in Blue color on the snapshot below )and press enter to go for further step.
Note : You can move the selection cursor by UP and DOWN key on Keyboard.
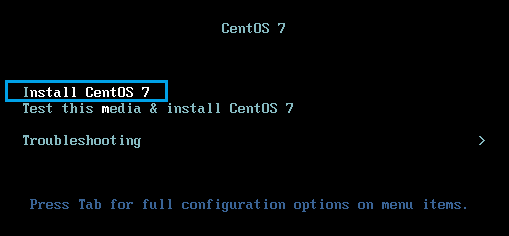
Start the CentOS 7 Installation
On our next step just press ENTER to begin the installation process.

Press ENTER to start the CentOS 7 Installation
Here select English (United States) then click on Continue.
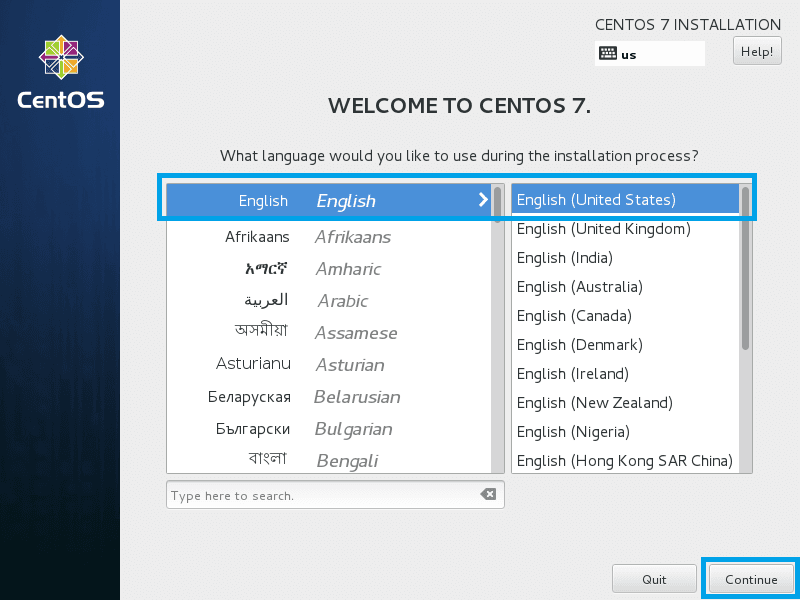
Select Language
Now we have to configure some main important settings that is :
- Time Zone – Select time Zone as per your Country. (eg: Asia/Calcutta)
- Keyboard Language – Select Language for Keyboard. (eg: English (US))
- Language Support – This is we have selected as English (United States) on our previous step.
- Installation Source – Select the Installation Source (eg: Installation DVD media or .iso Image)
- Software Selection – Here you have to select the software as per your scenario for eg: if you want to install with CentOS 7 Server features or just minimal Installation features, Just select as per your need.
-
Installation Destination : Here we have to do some settings like :
- Select the Harddisk where you want to install the Operating System.
- you have to choose partition creation options i.e.
- Automatically create partition : Here system will automatically create partition for you.
- Manually create partition : Here you have to create partition manually as per your need.
- Network & Hostname : Enable the Network Settings to get the IP Address from DHCP Server or Manually configure the IP Configuration and give a Hostname to CentOS 7 Server.
Refer the below screenshots [ Required Options are Highlighted in Blue Color ]
Snapshot : 1
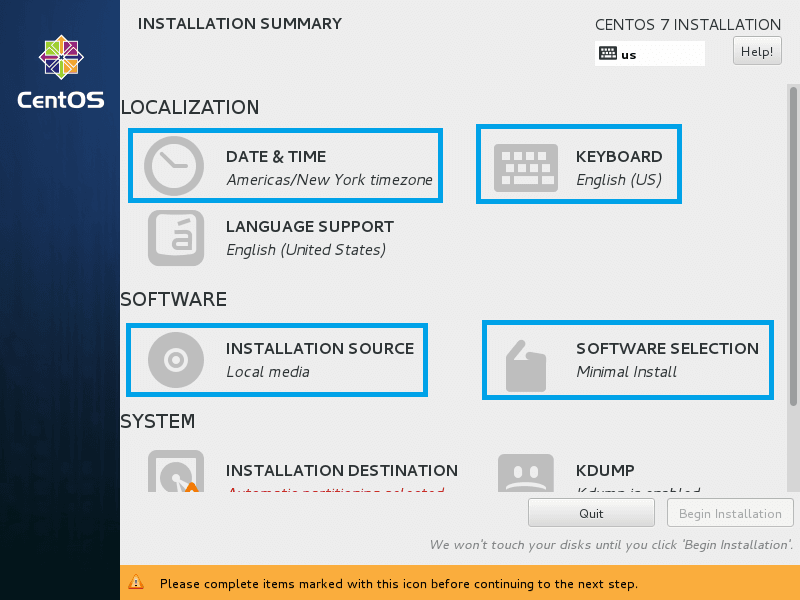
CentOS 7 Installation Settings
Snapshot : 2
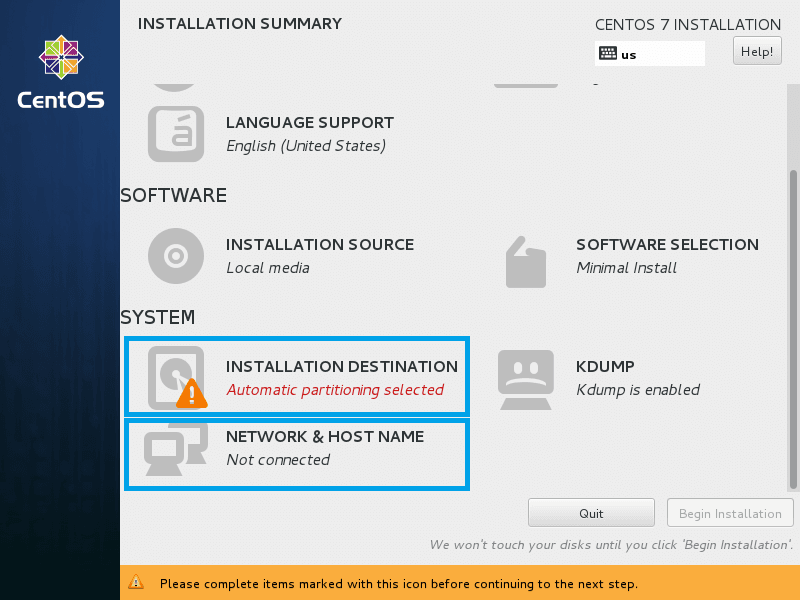
CentOS 7 Installation Settings
Here below I have shown snapshots of all configurations as per my scenario, Follow the snapshots below for your reference.
Note : Below settings are selected as per my testing environment, You have to install the CentOS 7 Operating System as per you need and Scenario.
- Select Time Zone, Here I have selected Region as Asia and City as Kolkata, then set Date and Time, then click on Done to save the setting.
Note: You can Enable the Network Time by slide the button from OFF to ON if you have NTP Server.
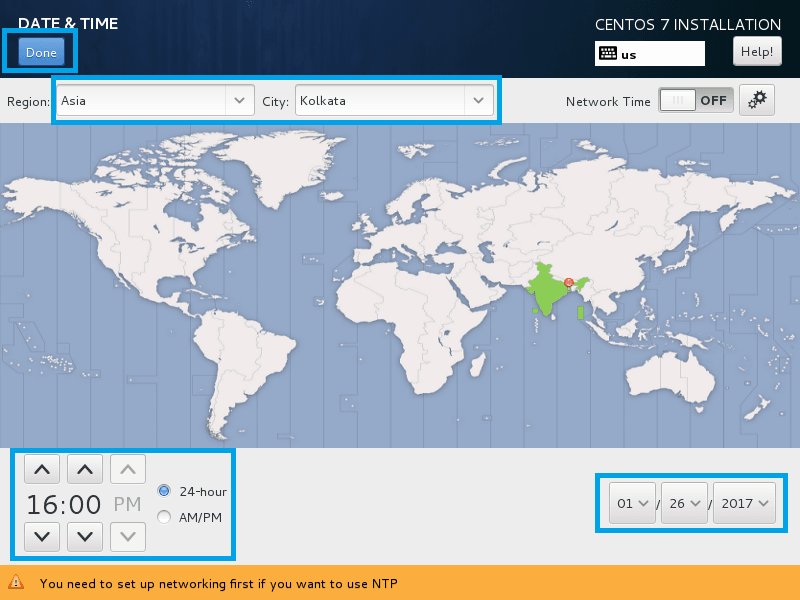
Site Time Zone
2. Select Keyboard Layout, here it’s English (US), You can add more languages by click on + sign on lower portion of the window then click on Done to save the setting
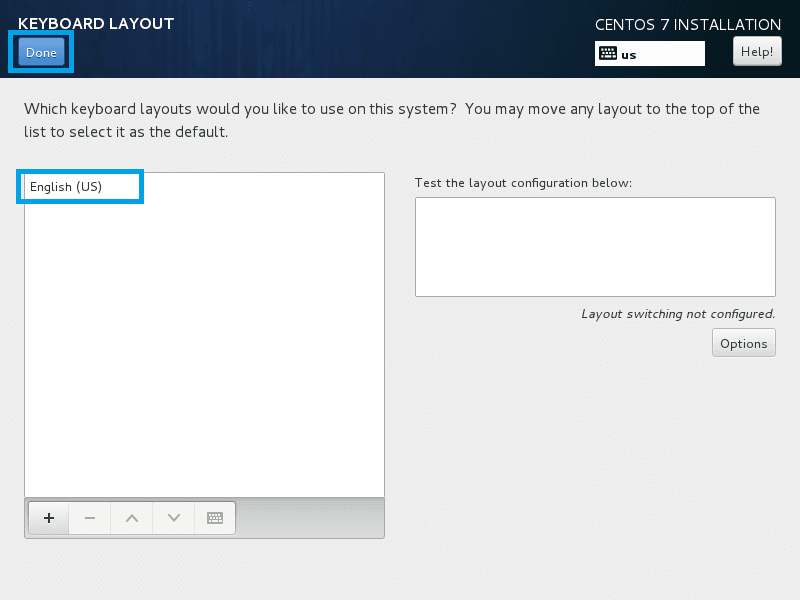
Set Language
3. On our next step select Installation source i.e. CentOS 7 DVD media / iso Image then click on Done. Refer the Snapshot below.
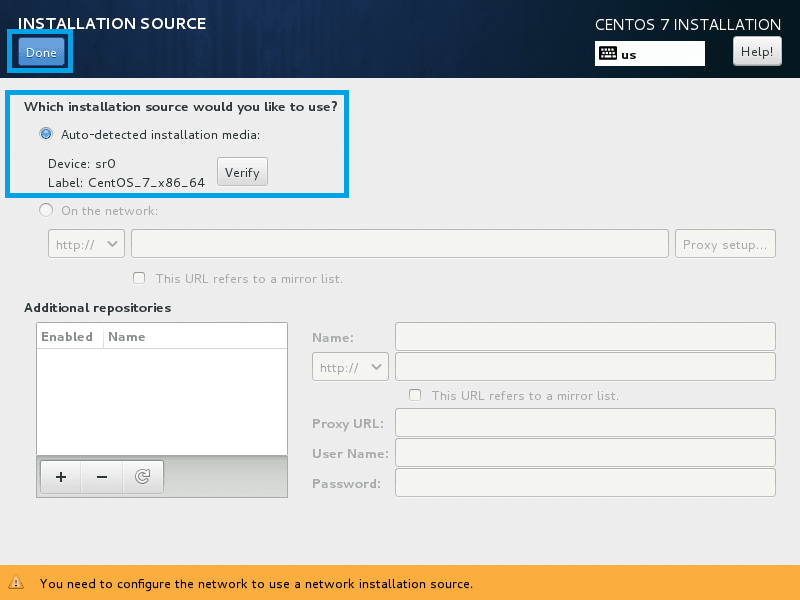
Set Installation Resource
4. Now we have to select the Installation environment as per our need and scenario. Here we have so many options i.e.
- Minimal Installation : Install the Operating Basic Functionality.
- Infrastructure Server : Server for operating Network Infrastructure Services.
- File and Print Server : File, Print and Storage Server for your Network/Organisation.
- Basic Web Server : Web Server for your Internet/Intranet Sites
- Server with GUI : Install with all Server features with GUI (Graphical User Interface)
- Gnome Desktop : Install with all Desktop Gnome Features and So on.
and then select required add-ons for selected environment on the right side of the window as shown on the snapshot below. Here I am installing CentOS 7 using Gnome Desktop environment with required add-on’s.
Note : In this article i am installing CentOS 7 as per my testing environment but you have to install as per your need and Scenario.
After all required changes click on Done to save the settings, Refer the snapshot below.
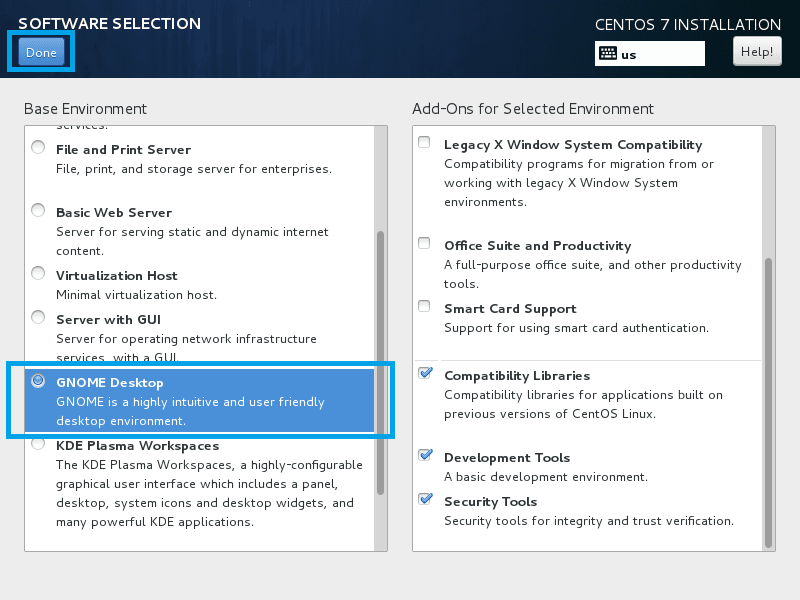
Select CentOS 7 Installation Environment
Now we have to select Local Harddisk where CentOS 7 is going to install.
Here in my Testing environment I am installing CentOS 7 in Vmware Workstation so selecting the Vmware Virtual Harddisk of Size 20 GB. You have to select your harddisk if you are installing on your live server or somewhere else as per your scenario. Refer the snapshot below.
On our next part we have two options to create partition i.e.
- Automatically configuring partitioning : This will create partitions automatically
- I will configure partitioning : In this you have to create partitions manually as per your need.
Here I am selecting Automatically configuring partitioning to allow the system to create partition automatically. Refer the snapshot below.
After all required changes click on Done to save the settings.
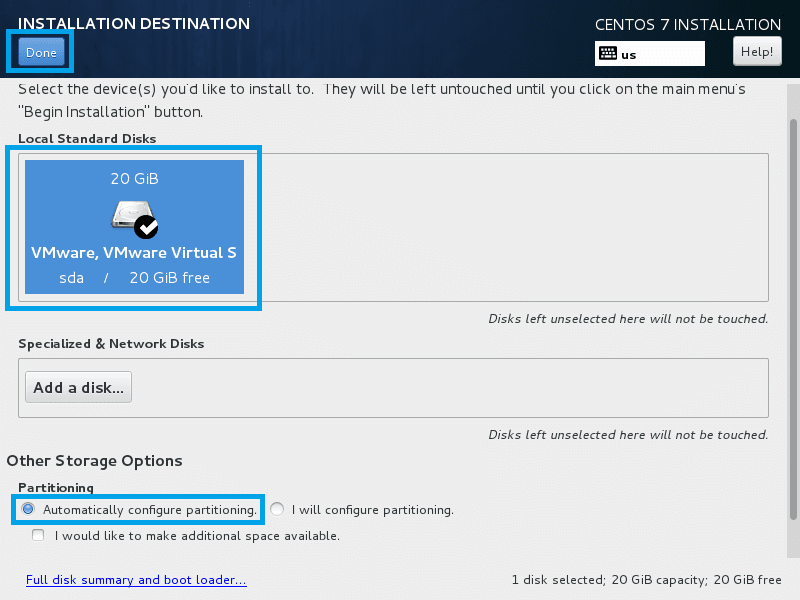
Select Harddisk to Install CentOS 7
On next step of our installation enable the Ethernet Connection to get the IP Address by sliding the button from OFF to ON.
Then give a name to your server on Host name as highlighted on the snapshot below.
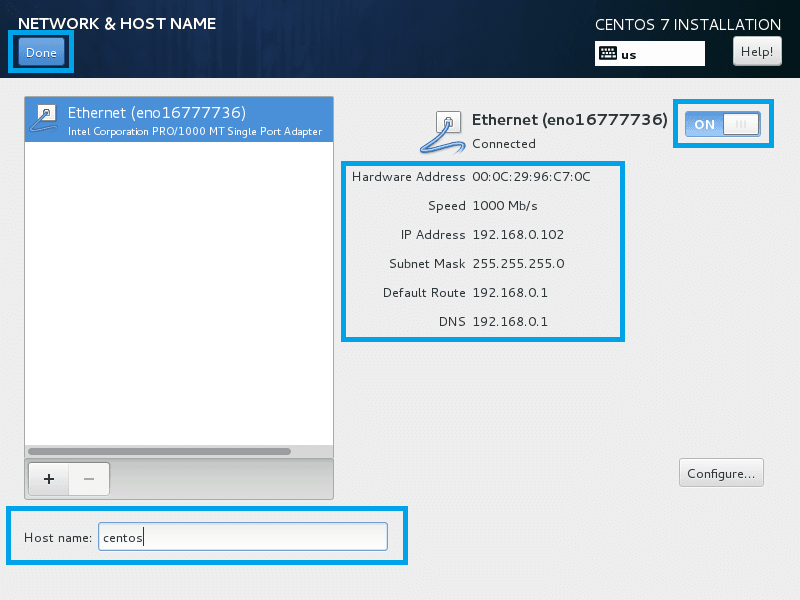
Enable Network Connection
After complete configuration the configuration page would look like as shown on the snapshot below.
Snapshot : 1
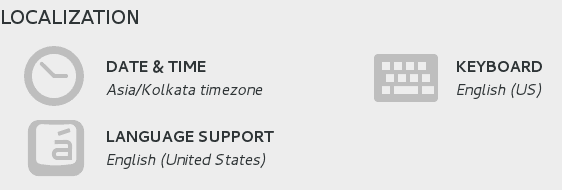
CentOS 7 Installation Settings Summery
Snapshot : 2

CentOS 7 Installation Settings Summery
Snapshot : 3
After complete configuration just click on Begin Installation button to start the Installation Process.
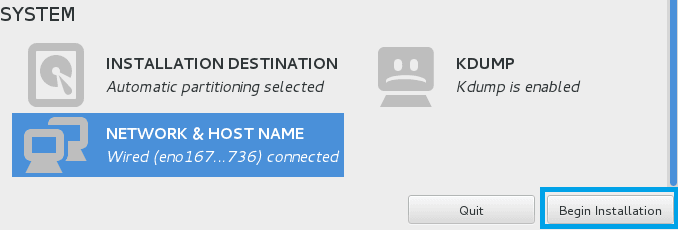
CentOS 7 Installation Settings Summery
Now we have to set strong password for root (Administrator user account in linux) user and it is recommended to create a new user.
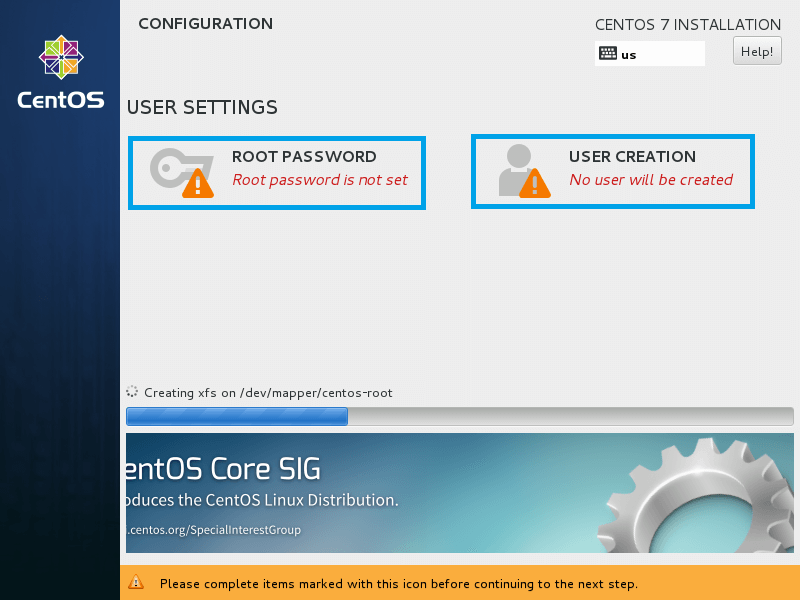
Set root Password and Create New User
Follow the snapshot below to set password for root, then click on Done to save the setting.
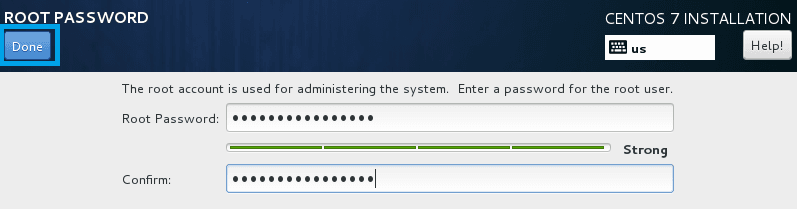
Set root Password
Follow the snapshot below to create a new user, then click on Done to save the setting.
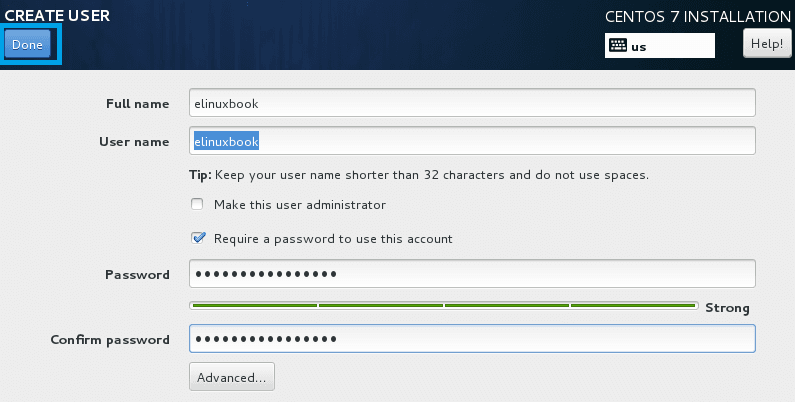
Create new User
After configure the User Settings the windows would look like as shown on the snapshot below.
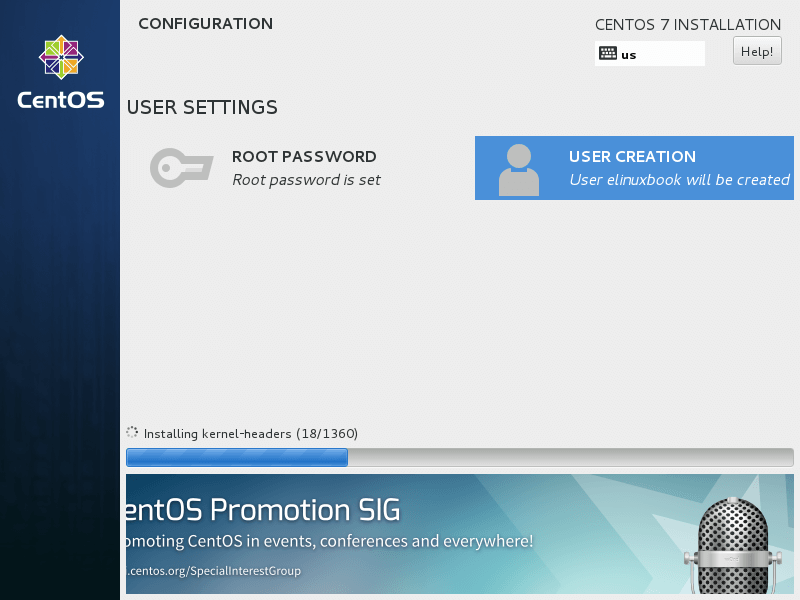
User settings Summery
As shown on the snapshot below CentOS 7 Installation completed successfully, Just click on Reboot to login in to the operating system.
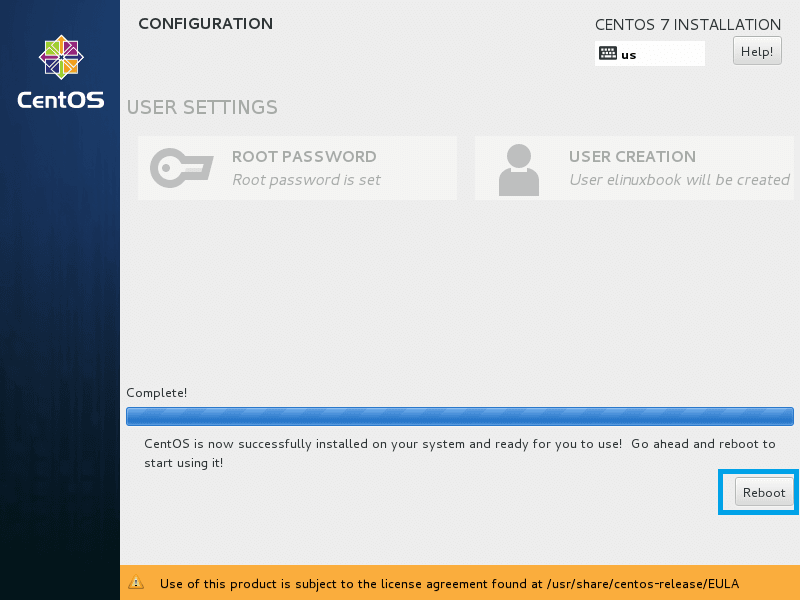
Reboot the System
Now just select the GRUB and press ENTER to boot the operating system as shown on the snapshot below.
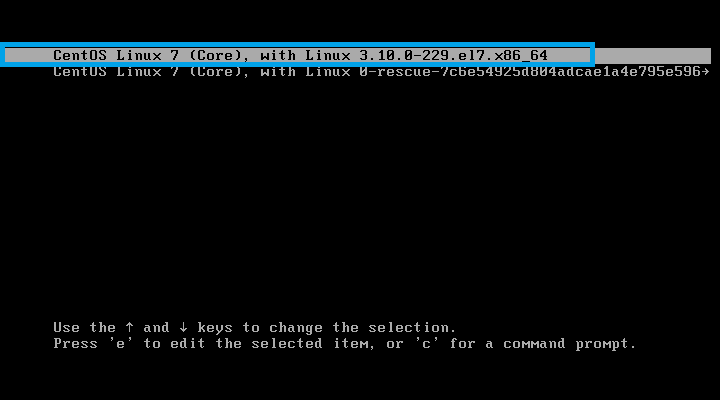
Start the CentOS 7 Operating System
Enter the password for for user elinuxbook to login the operating system.
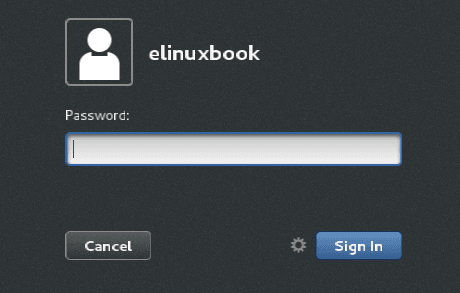
Login the CentOS 7
Here we got the Desktop of CentOS 7.
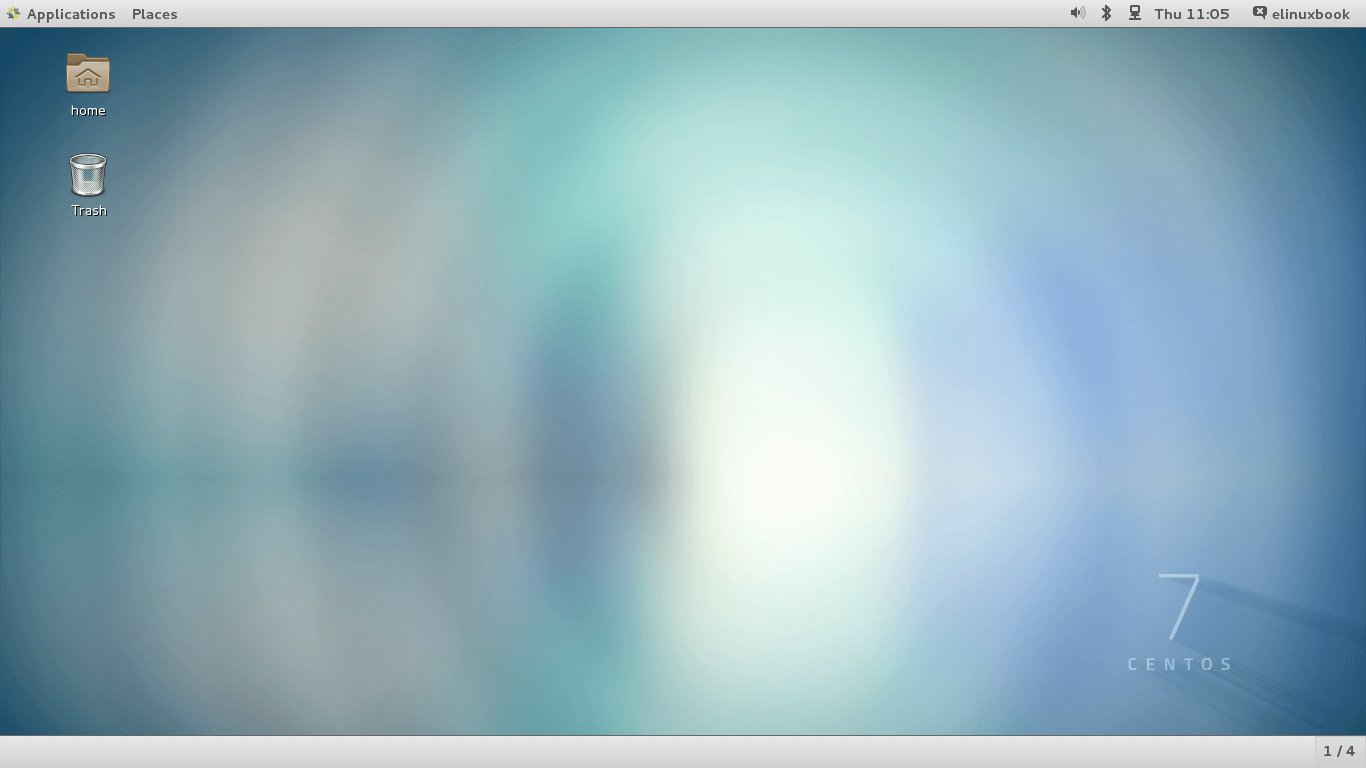
Desktop of CentOS 7
After first login the CentOS 7 operating system will prompt a Welcome Page where we have to do some normal settings like select preferred Language, Input Language. Then click on Start using CentOS Linux. Follow the snapshots below for reference.
Snapshot : 1
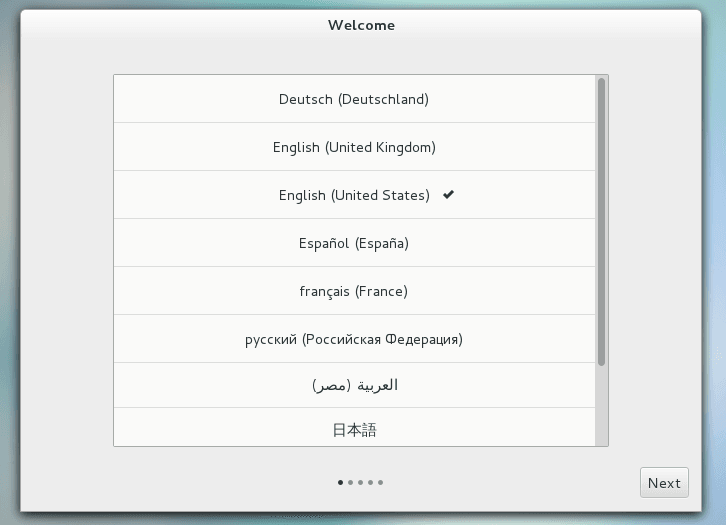
Startup settings for CentOS 7
Snapshot : 2
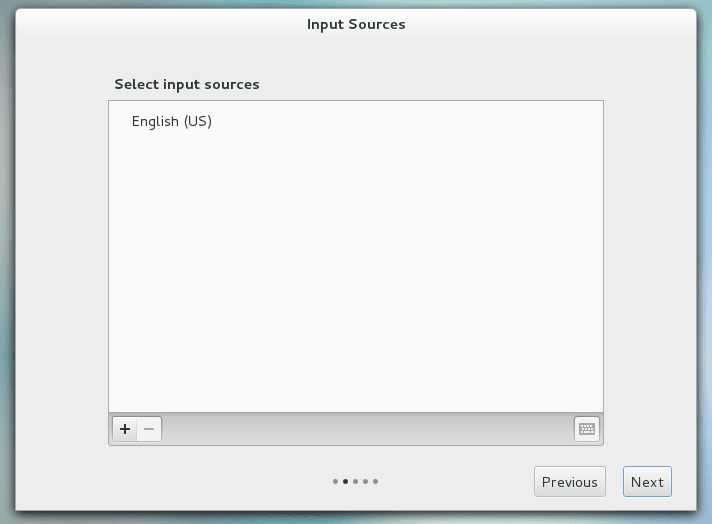
Startup settings for CentOS 7
Snapshot : 3
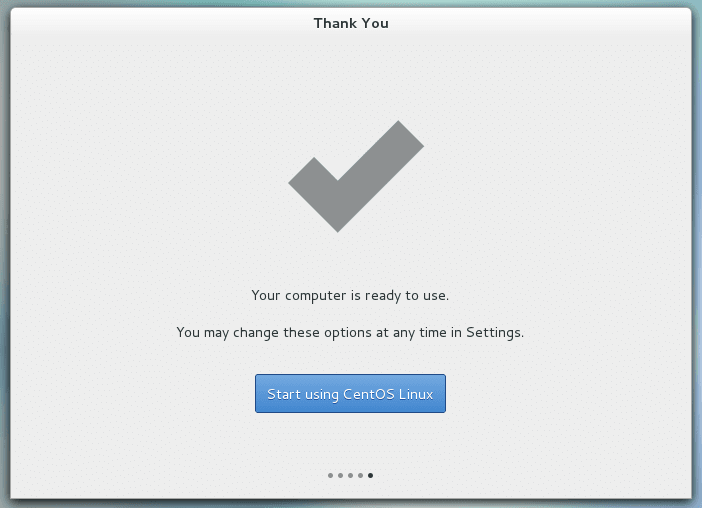
Startup settings for CentOS 7
So this is how we can install CentOS 7 Operating System.
If you found this article useful the Like us, Subscribe our News Letter for more Linux Tutorials and Updates OR if you have some thing to say then feel free to comment on comment box below.