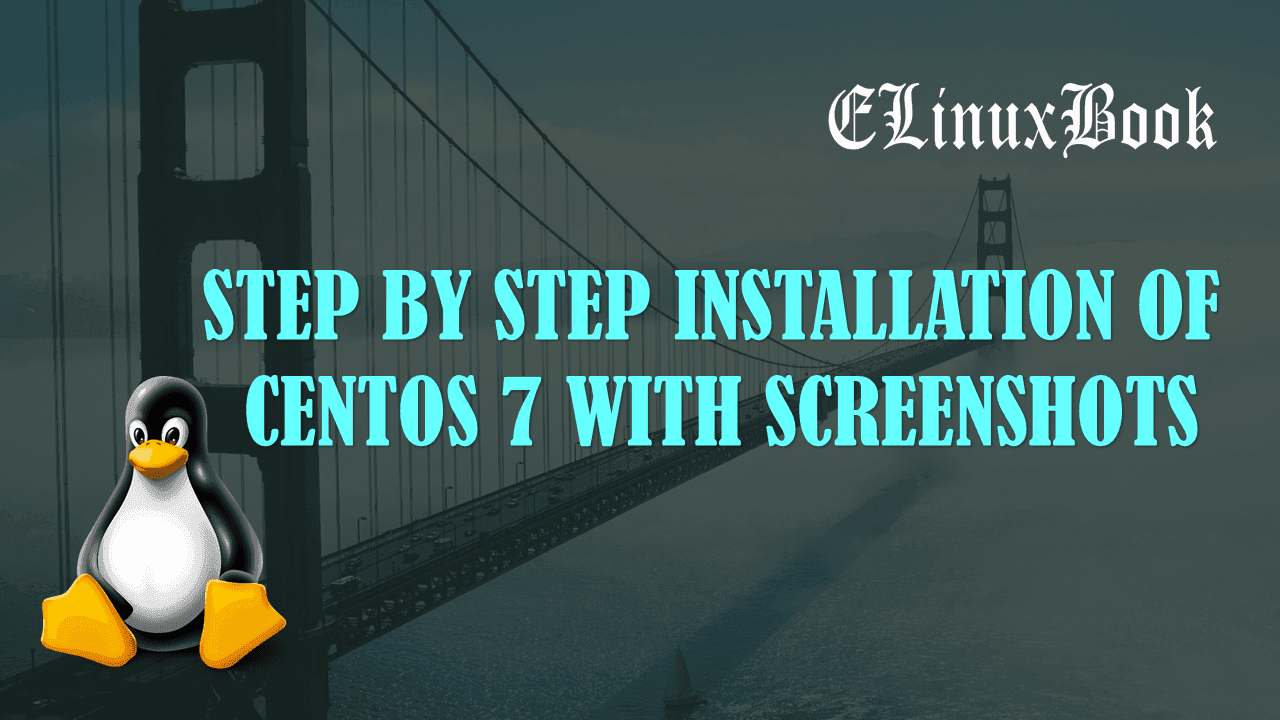STEP BY STEP INSTALLATION OF VMWARE WORKSTATION 12 PRO IN UBUNTU 16.04

STEP BY STEP INSTALLATION OF VMWARE WORKSTATION 12 PRO IN UBUNTU 16.04
Introduction
In this article we are going to learn How to install Vmware Workstation 12 Pro in Ubuntu 16.04. Vmware is a virtilaziation application used to install guest operting system’s virtually. Before we go for Vmware Workstation let’s first understand what is Virtulaziation. Virtulizaion means you have a computer with a primary operating system (like Ubuntu, Cent OS, Microsoft Windows 7..etc). Now is it possible to install multiple other operating system’s without formatting the primary OS ? The answer is Yes. We can do this using an application called Vmware. Vmware Workstation 12 Pro is a premium version of application. For testing purpose you can use Vmware Player but you can’t use it commercialy. Here we are going to install Vmware Workstation 12 Pro in Ubuntu 16.04
What is Guest Operating System ?
The Operating System we are installing on Vmware is called as Guest operating System. Vmware Workstation 12 Pro supports all Microsoft Windows OS, Linux OS.
What is the advantages of Virtualization ?
With the help of Virtualization you can install multiple operating systems virtually on a single Physical System. By doing this you can save lot of money which you would have invested on data center, physical server, lot of space, costing of AC, costing on UPS and so on. Today virtulization is become a main need of large organisations.
Follow the below steps to Install Vmware Workstation 12 Pro in Ubuntu 16.04
First download the Vmware Workstation 12 Pro Bundle Package Here!

DOWNLOAD VMWARE WORKSTATION 12 PRO PACKAGE
Here I have downloaded the Vmware Workstation 12 Pro Package.
elinuxbook@ubuntu:~$ cd Downloads/ elinuxbook@ubuntu:~/Downloads$ ls VMware-Workstation-Full-12.5.7-5813279.x86_64.bundle
Now change the permission of vmware package and give execute permission to everyone by using below command.
elinuxbook@ubuntu:~/Downloads$ sudo chmod a+x VMware-Workstation-Full-12.5.7-5813279.x86_64.bundle # Change Permission
As you can see below we have assigned execute permission to everyone.
elinuxbook@ubuntu:~/Downloads$ ls -l total 466228 -rw------- 1 root root 1024 Aug 15 05:41 ~ -rwxrwxr-x 1 elinuxbook elinuxbook 477406292 Aug 15 05:34 VMware-Workstation-Full-12.5.7-5813279.x86_64.bundle
Now let’s go ahead and start the installation of Vmware Workstation 12 pro by running the .bundle package. Refer the command below.
elinuxbook@ubuntu:~/Downloads$ sudo ./VMware-Workstation-Full-12.5.7-5813279.x86_64.bundle # Installing the Vmware Package
Select I accept the terms in the license agreement and click on Next.

ACCEPT THE LICENSE AGREEMENT
Again select I accept the terms in the license agreement and the click on Next

ACCEPT THE LICENSE AGREEMENT OF VMWARE
Also Read :
Here select No for product updates on startup then click on Next.

PRODUCT UPDATES ON STARTUP
Select on No for Vmware Workstation 12 Pro feedback Page then click on Next.

VMWARE WORKSTATION 12 PRO FEEDBACK
Here enter required Username for Vmware Workstation 12 Pro. By default the system will take the logged in Username, If you want you can change it as per your need. I am taking the default Username. So click on Next.

ENTER USERNAME FOR VMWARE WORKSTATION
Set the path for Virtual Machines. This is the path where all your guest operating supporting files will store. I am going with the default path chosen by Vmware workstation application, So click on Next.

SET VIRTUAL MACHINE PATH FOR GUEST OPERATING SYSTEM
Enter the port number for Vmware Workstation Server https access. I am going with default port i.e. 443, So click on Next.

ENTER THE PORT NUMBER FOR VMWARE WORKSTATION SERVER ACCESS
Enter the license key which you have got with the product. Here I am using the 30 day trial version of the package, So continuing without Serial Key. click on Next.

ENTER THE LICENSE KEY
Start the Vmware Workstation 12 Pro Installation by clicking on Install button.

START THE VMWARE WORKSTATION 12 PRO INSTALLATION
Vmware Workstation installation is on progress.

INSTALLATION IS ON PROGRESS
As you can see on the snapshot below we have successfully installed the Vmware Workstaton 12 Pro package.

INSTALLATION COMPLETED SUCCESSFULLY
to open the application just type the command vmware on shell prompt.
elinuxbook@ubuntu:~$ vmware # Open the application
As I am using 30 day trial version of Vmware Workstation 12 Pro, it’s asking for email ID. So enter your email ID and click on OK.

30 DAY TRIAL VERSION
Snap : [Vmware Workstation 12 Pro]

VMWARE WORKSTATION 12 PRO
You can also open the application graphically through package search, Refer the snapshot below.

OPEN APPLICATION GRAPHICALLY
This is how we can install Vmware Workstation 12 Pro in Ubuntu 16.04. If you found this article useful then Like Us, Share Us, Subscribe our Newsletter OR if you have something to say then feel free to comment on the comment box below.