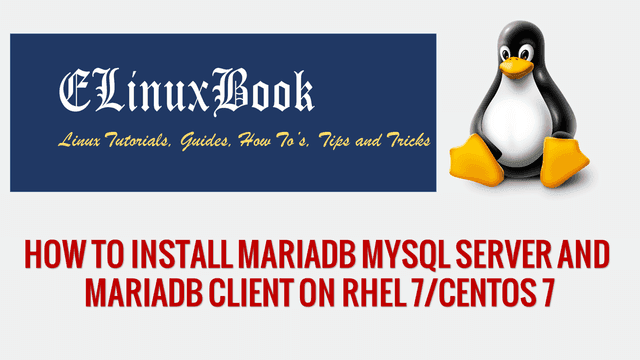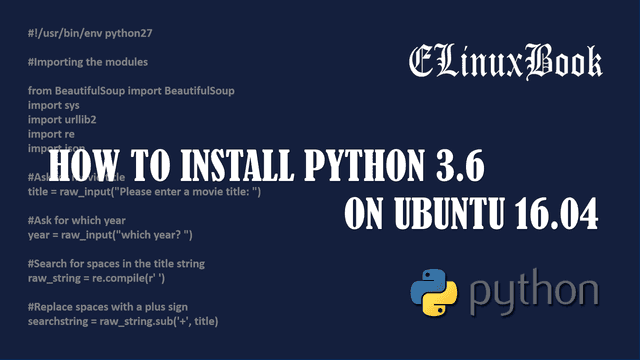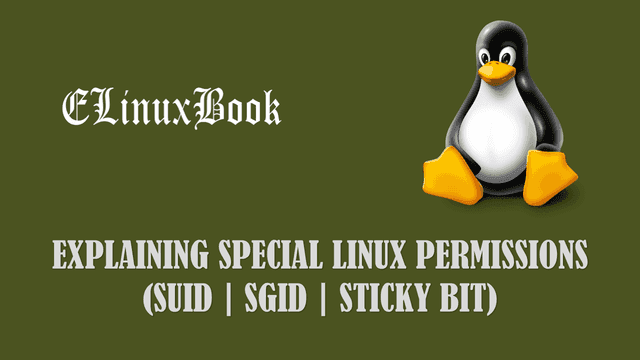HOW TO INSTALL XAMPP SERVER IN UBUNTU 16.04

HOW TO INSTALL XAMPP SERVER IN UBUNTU 16.04
Introduction
In this artice we are going to learn How to install XAMPP server in Ubuntu 16.04. XAMPP is a open source PHP & Web development application comes with multiple application packages. XAMPP is a cross platform application available for Major operating systems i.e. Linux, Microsoft Windows, Mac OS, Solaris.
It supports almost 11+ languages and available for both 32 bit & 64 bit operating systems. XAMPP Server application was initially developed and written by Apache Friends on year 2002 using PHP & Perl programming languages and released under GNU GPL license. XAMPP application is similar application like LAMP Server. Follow the link to install LAMP Stack Server in Ubuntu 16.04
XAMPP Server comes with PHP development and Web devlopment applications are :
- Apache web server
- MariaDB database management Server
- PHP
- Perl
Hence XAMPP stands for X – [Cross Platform] A – [Apache Web Server] M – [MariaDB Database Management Server] P – [PHP] P – [Perl]. We can also install Apache, PHP, Perl and MariaDB applications manually instead of using XAMPP but by install XAMPP Server we gets all packages at once with single package installation. Installation steps of XAMPP application is quiet simple and user friendly. Here we are going to install latest XAMPP Server in Ubuntu 16.04.
Follow the below steps to install XAMPP Server in Ubuntu 16.04
First we have to download the XAMPP Server package from official website. So use the below command to download the package.
elinuxbook@ubuntu:~$ wget https://downloadsapachefriends.global.ssl.fastly.net/xampp-files/7.1.10/xampp-linux-x64-7.1.10-0-installer.run --2017-10-24 08:29:10-- https://downloadsapachefriends.global.ssl.fastly.net/xampp-files/7.1.10/xampp-linux-x64-7.1.10-0-installer.run Resolving downloadsapachefriends.global.ssl.fastly.net (downloadsapachefriends.global.ssl.fastly.net)... 151.101.0.249, 151.101.64.249, 151.101.128.249, ... Connecting to downloadsapachefriends.global.ssl.fastly.net (downloadsapachefriends.global.ssl.fastly.net)|151.101.0.249|:443... connected. HTTP request sent, awaiting response... 200 OK Length: 137577889 (131M) [binary/octet-stream] Saving to: ŌĆśxampp-linux-x64-7.1.10-0-installer.runŌĆÖ xampp-linux-x64-7.1.10-0-installer.run 100%[=====================================================================================>] 131.20M 91.6KB/s in 16m 0s 2017-10-24 08:45:11 (140 KB/s) - ŌĆśxampp-linux-x64-7.1.10-0-installer.runŌĆÖ saved [137577889/137577889]
Here I have download the XAMPP package in .run format. It’s an script file and downloaded without execute permission. Refer the output below.
elinuxbook@ubuntu:~$ ls -l xampp-linux-x64-7.1.10-0-installer.run # Downloaded XAMPP Server Package
-rw-rw-r-- 1 elinuxbook elinuxbook 137577889 Oct 19 14:43 xampp-linux-x64-7.1.10-0-installer.run
We cannot install this package without execute permission. Hence to give execute permission you can use the below command.
elinuxbook@ubuntu:~$ chmod +x xampp-linux-x64-7.1.10-0-installer.run # Change Permission
Now as you can see below the package has execute permission and it’s now ready for installation.
elinuxbook@ubuntu:~$ ls -l xampp-linux-x64-7.1.10-0-installer.run -rwxrwxr-x 1 elinuxbook elinuxbook 137577889 Oct 19 14:43 xampp-linux-x64-7.1.10-0-installer.run
Use the below command to start the installation of XAMPP Server.
elinuxbook@ubuntu:~$ sudo ./xampp-linux-x64-7.1.10-0-installer.run # Install the Package
[sudo] password for elinuxbook:
We have to follow some GUI installation steps to install XAMPP Server package. So after execute the above command you will get the below screen in front of you. Here just click on Next to start the installation.

INSTALL XAMPP SERVER
Now select the compnents you want to include in installation. I would recommend go with default settings and click on Next.

SELECT XAMPP COMPNENTS
Also Read :
Click on Next to continue the XAMPP Server installation.

XAMPP INSTALLATION DIRECTORY
Click on Next.

CLICK ON NEXT
Click on Next to install XAMPP Server package.

START XAMPP INSTALLATION
XAMPP Server installation is on progress.

INSTALLATION ON PROGRESS
Click on Finish to complete the installation process.

INSTALLATION COMPLETED
After installation you will get Welcome screen of XAMPP. Here we have two useful buttons. Go To Application button will take you to the dashboard of the XAMPP Server and Open Application Folder will take you to the XAMPP installation directory.

XAMPP WELCOME SCREEN
On same window we have another Tab next to welcome i.e. Manage Servers. So just click on that Tab and start all services one by one manually.

START ALL SERVICES
Find the below screenshot of XAMPP Server dashboard. You can also use the URL http://localhost/dashboard OR http://IP_Address/dashboard to open the Dashboard.

XAMPP SERVER DASHBOARD
With the help of XAMPP dashboard we can access two most useful applications i.e Check if PHPMyAdmin is accessable or not & Second one is check if PHP is working fine by click on PHP Info link.
Note : PHP Info and PHPMyAdmin will work only after started all server which we did on above step.
PHPMyAdmin Page :
You can also use the URL http://localhost/phpmyadmin to access PHPMyAdmin application.

ACCESS PHPMYADMIN PORTAL
PHP Info Page :

CHECK PHP PACKAGE INFORMATION
To Start/Stop/Restart the XAMPP Server services refer the below commands.
Use below command to restart the services.
elinuxbook@ubuntu:~$ sudo /opt/lampp/lampp restart # Restart the Services
Restarting XAMPP for Linux 7.1.10-0...
XAMPP: Stopping Apache...ok.
XAMPP: Stopping MySQL...ok.
XAMPP: Stopping ProFTPD...ok.
XAMPP: Starting Apache...ok.
XAMPP: Starting MySQL...ok.
XAMPP: Starting ProFTPD...ok.
Use below command to Stop the services.
elinuxbook@ubuntu:~$ sudo /opt/lampp/lampp stop # Stop the Services
Stopping XAMPP for Linux 7.1.10-0...
XAMPP: Stopping Apache...ok.
XAMPP: Stopping MySQL...ok.
XAMPP: Stopping ProFTPD...ok.
Use below command to Start the services.
elinuxbook@ubuntu:~$ sudo /opt/lampp/lampp start # Start the Services
Starting XAMPP for Linux 7.1.10-0...
XAMPP: Starting Apache...ok.
XAMPP: Starting MySQL...ok.
XAMPP: Starting ProFTPD...ok.
This is how we can install XAMPP Server in Ubuntu 16.04. If you found this article useful then Like us, Share this post on your preferred Social media, Subscribe our Newsletter OR if you have something to say then feel free to comment on the comment box below.