HOW TO INSTALL TEAMVIEWER 12 IN UBUNTU 16.04 – A BEST REMOTE CONTROL TOOL FOR LINUX
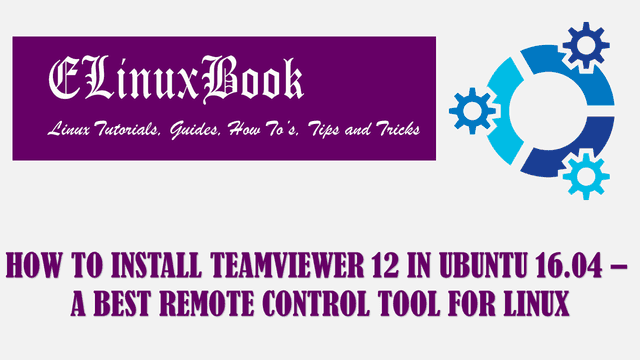
HOW TO INSTALL TEAMVIEWER 12 IN UBUNTU 16.04 – A BEST REMOTE CONTROL TOOL FOR LINUX
Introduction
In this article we are going to learn How to install Teamviewer 12 in Ubuntu 16.04. Teamviewer is a remote control application used to take remote session of systems over internet. It’s an quite easy and simple user friendly application with easily understandable features. Teamviewer is a nice light weight application comes with various features mentioned below :
- Teamviewer is a cross platform application available for all major operating systems i.e. Linux, Microsoft Windows, MacOS, iOS, Chrome OS.
- It’s also available for mobiles platforms i.e Android, Blackberry.
- Teamviewer 12 is a highly secured remote control application transfers data over internet securly. It uses RSA 2048 public and private key exchange, AES (256 bit) between users.
- it’s completely free for personal use or for home use but for corporate use you have to buy the license.
- Teamviewer supports almost 30+ languages.
- It’s an plug and play application and you don’t have to configure anything. Just install the setup and teamviewer will give you an unique ID and password. You just have to share your Teamviewer ID and password with your partner if you want to give remote and to take remote you have to take partners ID & password.
Note : To take remote, the Teamviewer 12 application should install on both side of the system.
Follow the below steps to install Teamviewer 12 in Ubuntu 16.04 – A best remote control tool for Linux
Before start the installation let’s update the packages & repositories of Ubuntu 16.04 using below command.
elinuxbook@ubuntu:~$ sudo apt-get update # Update Packages & Repositories
[sudo] password for elinuxbook:
Hit:1 http://security.ubuntu.com/ubuntu xenial-security InRelease
Hit:2 http://us.archive.ubuntu.com/ubuntu xenial InRelease
Hit:3 http://us.archive.ubuntu.com/ubuntu xenial-updates InRelease
Hit:4 http://us.archive.ubuntu.com/ubuntu xenial-backports InRelease
Reading package lists... Done
Now we have to download the Teamviewer 12 package from official website. To download the setup use the below command.
elinuxbook@ubuntu:~$ wget https://download.teamviewer.com/download/teamviewer_i386.deb # Download the Teamviewer Package
--2017-10-11 22:55:39-- https://download.teamviewer.com/download/teamviewer_i386.deb
Resolving download.teamviewer.com (download.teamviewer.com)... 46.163.100.213, 46.163.100.218, 46.163.100.214, ...
Connecting to download.teamviewer.com (download.teamviewer.com)|46.163.100.213|:443... connected.
HTTP request sent, awaiting response... 302 Found
Location: https://dl.tvcdn.de/download/version_12x/teamviewer_12.0.85001_i386.deb [following]
--2017-10-11 22:55:45-- https://dl.tvcdn.de/download/version_12x/teamviewer_12.0.85001_i386.deb
Resolving dl.tvcdn.de (dl.tvcdn.de)... 52.222.141.186, 2600:9000:2046:ae00:c:b82f:7ac7:2cc1, 2600:9000:2046:b800:c:b82f:7ac7:2cc1, ...
Connecting to dl.tvcdn.de (dl.tvcdn.de)|52.222.141.186|:443... connected.
HTTP request sent, awaiting response... 200 OK
Length: 46549564 (44M) [application/octet-stream]
Saving to: ŌĆśteamviewer_i386.debŌĆÖ
teamviewer_i386.deb 100%[=====================================================================================>] 44.39M 612KB/s in 75s
2017-10-11 22:57:00 (606 KB/s) - ŌĆśteamviewer_i386.debŌĆÖ saved [46549564/46549564]
Also Read :
I have already downloaded the teamviewer 12 .deb package. Refer the output below.
elinuxbook@ubuntu:~$ ls teamviewer_i386.deb teamviewer_i386.deb
Before the installation of Teamviewer 12 package we need to install dependencies for that. So to install the dependencies use the below command.
elinuxbook@ubuntu:~$ sudo apt-get install libjpeg62:i386 libxtst6:i386 # Install Dependencies for Teamviewer 12
Reading package lists... Done
Building dependency tree
Reading state information... Done
The following NEW packages will be installed:
libjpeg62:i386 libxtst6:i386
0 upgraded, 2 newly installed, 0 to remove and 320 not upgraded.
1 not fully installed or removed.
Need to get 94.3 kB of archives.
After this operation, 252 kB of additional disk space will be used.
Get:1 http://us.archive.ubuntu.com/ubuntu xenial/universe i386 libjpeg62 i386 1:6b2-2 [80.5 kB]
Get:2 http://us.archive.ubuntu.com/ubuntu xenial/main i386 libxtst6 i386 2:1.2.2-1 [13.8 kB]
Fetched 94.3 kB in 1s (48.1 kB/s)
Selecting previously unselected package libjpeg62:i386.
(Reading database ... 182636 files and directories currently installed.)
Preparing to unpack .../libjpeg62_1%3a6b2-2_i386.deb ...
Unpacking libjpeg62:i386 (1:6b2-2) ...
Selecting previously unselected package libxtst6:i386.
Preparing to unpack .../libxtst6_2%3a1.2.2-1_i386.deb ...
Unpacking libxtst6:i386 (2:1.2.2-1) ...
Setting up libjpeg62:i386 (1:6b2-2) ...
Setting up libxtst6:i386 (2:1.2.2-1) ...
Setting up teamviewer:i386 (12.0.85001) ...
Processing triggers for libc-bin (2.23-0ubuntu5) ...
Now let’s go ahead and install Teamviewer 12 package using below command.
elinuxbook@ubuntu:~$ sudo dpkg -i teamviewer_i386.deb # Install Teamviewer Package
(Reading database ... 182645 files and directories currently installed.)
Preparing to unpack teamviewer_i386.deb ...
Removed symlink /etc/systemd/system/multi-user.target.wants/teamviewerd.service.
Unpacking teamviewer:i386 (12.0.85001) over (12.0.85001) ...
Setting up teamviewer:i386 (12.0.85001) ...
Processing triggers for gnome-menus (3.13.3-6ubuntu3.1) ...
Processing triggers for desktop-file-utils (0.22-1ubuntu5) ...
Processing triggers for bamfdaemon (0.5.3~bzr0+16.04.20160824-0ubuntu1) ...
Rebuilding /usr/share/applications/bamf-2.index...
Processing triggers for mime-support (3.59ubuntu1) ...
Processing triggers for hicolor-icon-theme (0.15-0ubuntu1) ...
As you can see above we have successfully installed the Teamviewer 12 package. To confirm the same refer the below command.
elinuxbook@ubuntu:~$ sudo dpkg -l teamviewer # Confirm the installed Package
Desired=Unknown/Install/Remove/Purge/Hold
| Status=Not/Inst/Conf-files/Unpacked/halF-conf/Half-inst/trig-aWait/Trig-pend
|/ Err?=(none)/Reinst-required (Status,Err: uppercase=bad)
||/ Name Version Architecture Description
+++-====================================-=======================-=======================-=============================================================================
ii teamviewer:i386 12.0.85001 i386 Remote control and meeting solution.
Now to open the application just type the command teamviewer on shell prompt. Refer the command below.
elinuxbook@ubuntu:~$ teamviewer # Open the Teamviewer 12 application
After open the Teamviewer 12 for first time the application will ask you to accept License Agreement. So just click on Accept License Agreement button to continue.

INSTALL TEAMVIEWER 12 PACKAGE
Teamviewer 12 remote control application :

TEAMVIEWER 12 REMOTE CONTROL APPLICATION
You can also open the teamviewer application graphically using Search your computer box. Refer the snapshot below.

OPEN TEAMVIEWER REMOTE CONTROL APPLICATION GRAPHICALLY
To uninstall the application use the below command.
elinuxbook@ubuntu:~$ sudo dpkg -r teamviewer # Uninstall the Teamviewer Package
(Reading database ... 179393 files and directories currently installed.)
Removing teamviewer:i386 (12.0.85001) ...
Removed symlink /etc/systemd/system/multi-user.target.wants/teamviewerd.service.
Clearing assignments ...
done
Processing triggers for hicolor-icon-theme (0.15-0ubuntu1) ...
Processing triggers for gnome-menus (3.13.3-6ubuntu3.1) ...
Processing triggers for desktop-file-utils (0.22-1ubuntu5) ...
Processing triggers for bamfdaemon (0.5.3~bzr0+16.04.20160824-0ubuntu1) ...
Rebuilding /usr/share/applications/bamf-2.index...
Processing triggers for mime-support (3.59ubuntu1) ...
This is how we can install Teamviewer 12 in Ubuntu 16.04 – A best Remote Control tool for Linux. If you found this article useful then Like us, Share this post on your preferred Social media, Subscribe our Newsletter OR if you have something to say then feel free to comment on the comment box below.


