HOW TO INSTALL ORACLE VM VIRTUALBOX IN UBUNTU 16.04

install oracle vm virtualbox in ubuntu 16.04
Introduction
In this article we are going to learn how to install Oracle VM VirtualBox in Ubuntu 16.04. Like other virtualization applications i.e. Vmware and MIcrosoft virtual PC, Oracle VM Virtual Box is also a virtualization software used to install Operating systems virtually which can be also referred as guest operating system.
VM VirtualBox is an open source application was developed by Sun Microsystems and now its with Oracle Corporation is a cross platform virtualization application available for almost all operating systems like Microsoft Windows, Linux, Mac OS, FreeBSD…etc…and completely free as far as it is used for non commercial use. It’s very simple to use and convienent way to install guest operating systems like Windows 7, Linux..etc and supports both 32bit and 64bit Architecture guest operating system. VM VirtulBox supports both VT-x and AMD-V hardware technology. If we compare Vmware and Oracle VM Virtual Box then both are quite similar but the only difference is Oracle VM VirtualBox is completely free to use but Vmware is a paid application.
Follow the below Steps to Install Oracle VM VirtualBox in Ubuntu 16.04
Step : 1 Update all Packages and Repositories
Before we start the installation of VM VirtualBox let’s update all packages and repositories. we can do so by using below command.
elinuxbook@ubuntu:~$ sudo apt-get update # Update all Installed packages and repositories
Hit:1 http://us.archive.ubuntu.com/ubuntu xenial InRelease
Get:2 http://us.archive.ubuntu.com/ubuntu xenial-updates InRelease [102 kB]
Hit:3 http://ppa.launchpad.net/webupd8team/java/ubuntu xenial InRelease
Get:4 http://us.archive.ubuntu.com/ubuntu xenial-backports InRelease [102 kB]
Get:5 http://us.archive.ubuntu.com/ubuntu xenial-backports/main i386 DEP-11 Metadata [3,324 B]
Hit:6 http://security.ubuntu.com/ubuntu xenial-security InRelease
Fetched 208 kB in 9s (21.9 kB/s)
AppStream cache update completed, but some metadata was ignored due to errors.
Reading package lists... Done
Step : 2 Download Oracle Public Key
Now download and register oracle public key for apt-secure. This step is mandatory to sign files and to check their signatures and validate the package.
elinuxbook@ubuntu:~$ wget -q https://www.virtualbox.org/download/oracle_vbox_2016.asc -O- | sudo apt-key add - OK
elinuxbook@ubuntu:~$ wget -q https://www.virtualbox.org/download/oracle_vbox.asc -O- | sudo apt-key add - OK
Also Read :
- HOW TO INSTALL WORDPRESS 4.6.1 WITH LAMP STACK ON UBUNTU 16.04
- HOW TO INSTALL LAMP STACK ON UBUNTU 16.04
Step : 3 Install Oracle VM VirtualBox
Now just run the below command to install Oracle VM VirtualBox.
elinuxbook@ubuntu:~$ sudo apt-get install virtualbox # Installing VM VirtualBox
Reading package lists... Done
Building dependency tree
Reading state information... Done
The following additional packages will be installed:
dkms libgsoap8 libqt4-opengl libsdl1.2debian libvncserver1 virtualbox-dkms virtualbox-qt
Suggested packages:
vde2 virtualbox-guest-additions-iso
The following NEW packages will be installed:
dkms libgsoap8 libqt4-opengl libsdl1.2debian libvncserver1 virtualbox virtualbox-dkms virtualbox-qt
0 upgraded, 8 newly installed, 0 to remove and 449 not upgraded.
Need to get 23.2 MB of archives.
After this operation, 99.2 MB of additional disk space will be used.
Do you want to continue? [Y/n] y
.
.
.
DKMS: install completed.
Setting up virtualbox (5.0.36-dfsg-0ubuntu1.16.04.2) ...
vboxweb.service is a disabled or a static unit, not starting it.
Setting up virtualbox-qt (5.0.36-dfsg-0ubuntu1.16.04.2) ...
Processing triggers for libc-bin (2.23-0ubuntu3) ...
Processing triggers for ureadahead (0.100.0-19) ...
Processing triggers for systemd (229-4ubuntu4) ...
To confirm the installation and to check the version of VM VirtualBox we can use below command.
elinuxbook@ubuntu:~$ sudo dpkg -l virtualbox # Confirm VM VirtualBox Installation
Desired=Unknown/Install/Remove/Purge/Hold
| Status=Not/Inst/Conf-files/Unpacked/halF-conf/Half-inst/trig-aWait/Trig-pend
|/ Err?=(none)/Reinst-required (Status,Err: uppercase=bad)
||/ Name Version Architecture Description
+++-====================================-=======================-=======================-=============================================================================
ii virtualbox 5.0.36-dfsg-0ubuntu1.16 i386 x86 virtualization solution - base binaries
So we are done with the installation part. To open the application we can use command sudo virtualbox.
elinuxbook@ubuntu:~$ sudo virtualbox # Open the Oracle VM VirtualBox
Refer the snapshot below.
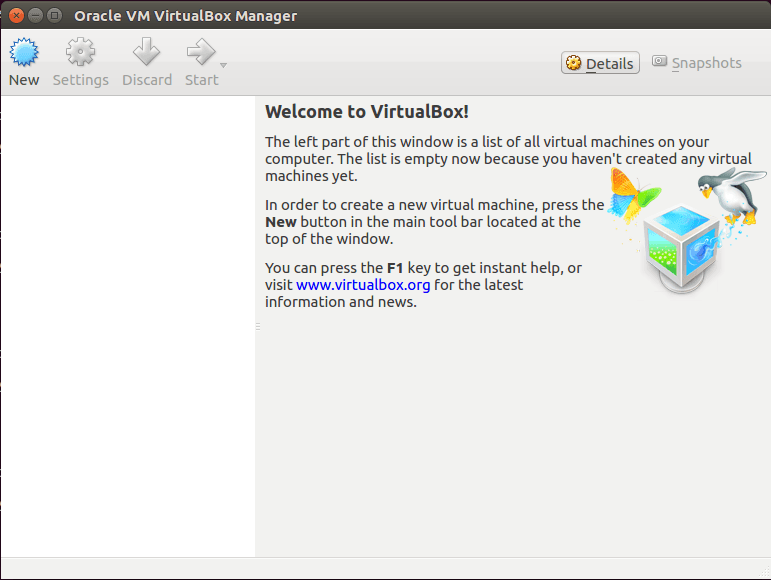
ORACLE VM VIRTUALBOX
To remove or uninstall VM VirtualBox refer the below command.
elinuxbook@ubuntu:~$ sudo apt-get remove virtualbox # To remove VM VirtualBox
Reading package lists... Done
Building dependency tree
Reading state information... Done
The following packages were automatically installed and are no longer required:
dkms libgsoap8 libqt4-opengl libsdl1.2debian libvncserver1 virtualbox-dkms
Use 'sudo apt autoremove' to remove them.
The following packages will be REMOVED:
virtualbox virtualbox-qt
0 upgraded, 0 newly installed, 2 to remove and 447 not upgraded.
After this operation, 90.2 MB disk space will be freed.
Do you want to continue? [Y/n] y
So this is how we can install Oracle VM VirtualBox in Ubuntu 16.04. If you found this article useful then Like Us, Subscribe Us or If you have something to say then feel free to comment on the comment box below.
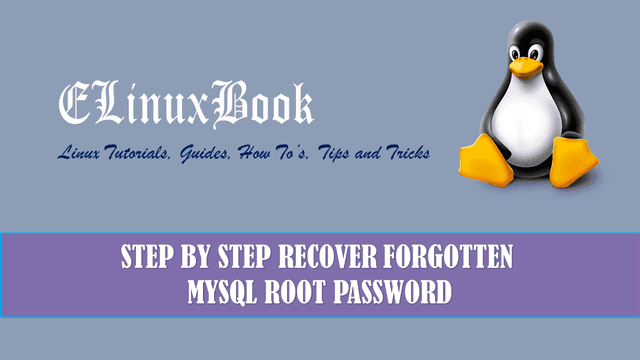
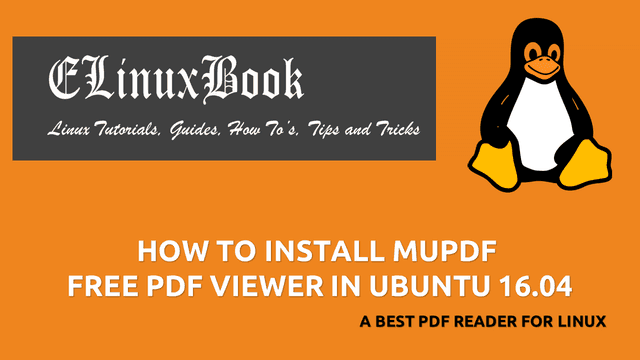

this did Not work
laveenaz@laveenaz-Inspiron-13-7353:~$ sudo apt-get install virtualobx
Reading package lists… Done
Building dependency tree
Reading state information… Done
E: Unable to locate package virtualobx
Hi,
Please correct the command you typed. It’s virtualbox not virtualobx…