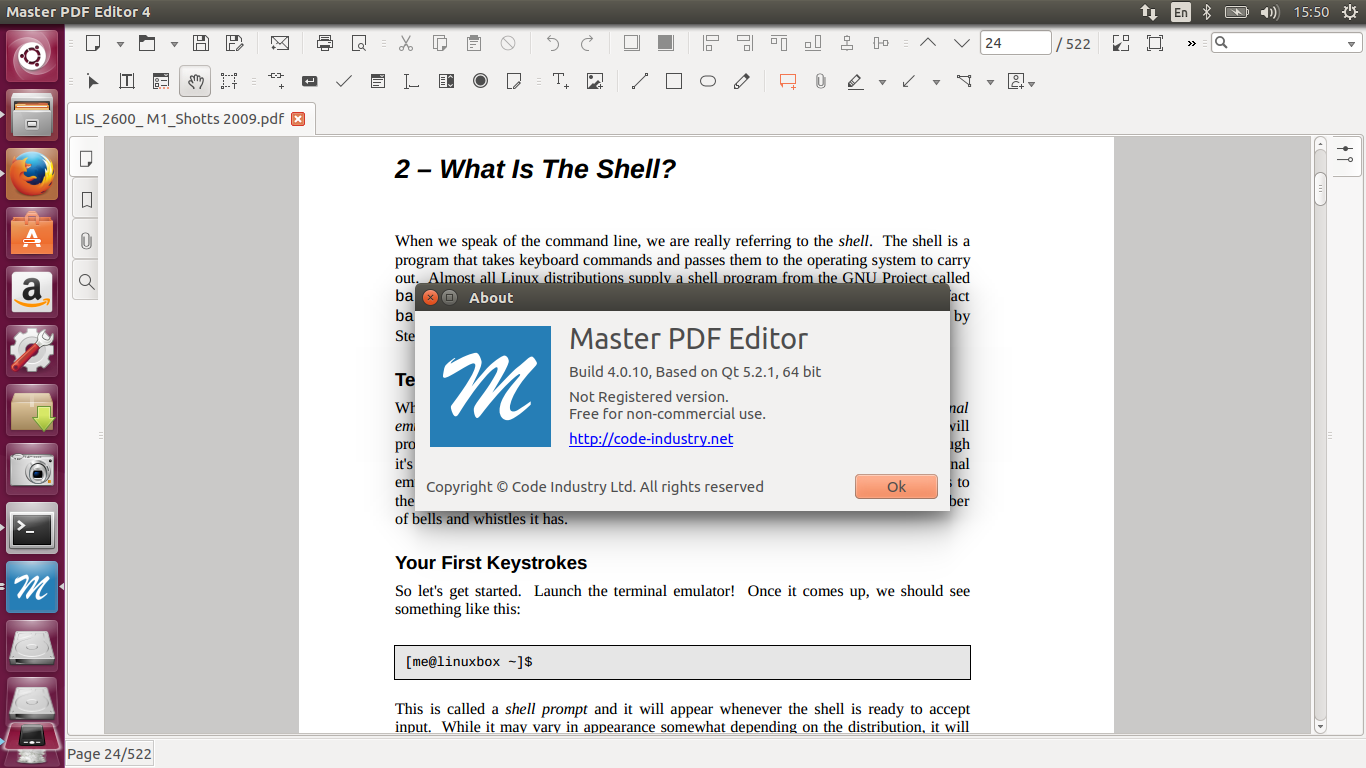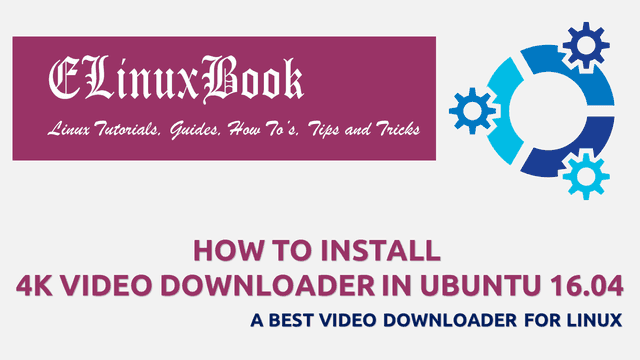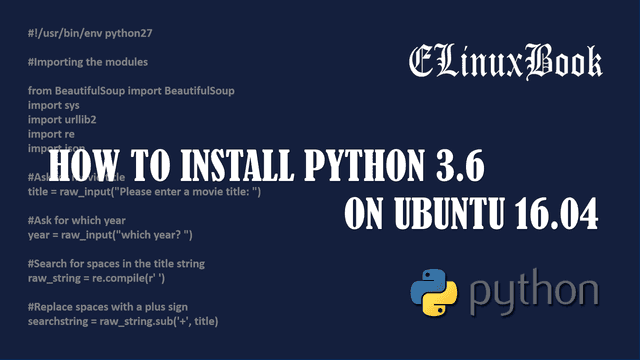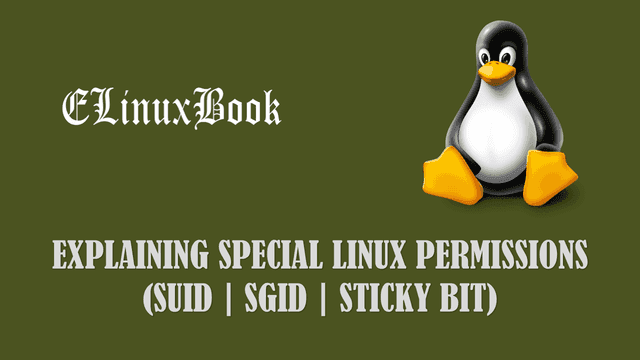HOW TO INSTALL NOTEPAD++ CODE EDITOR IN UBUNTU 16.04
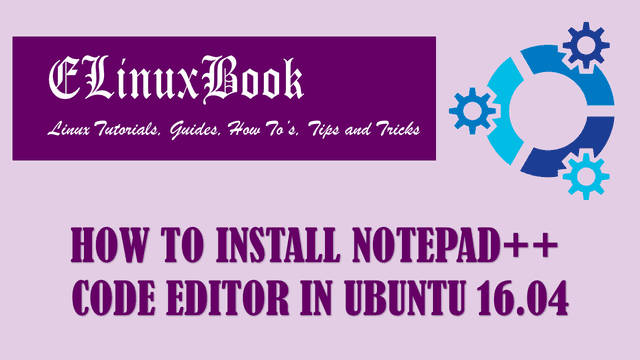
HOW TO INSTALL NOTEPAD++ CODE EDITOR IN UBUNTU 16.04
Introduction
In this article we are going to learn How to install Notepad++ code editor in Ubuntu 16.04. Notepad++ is a open source application is a source code editor used to edit text based files. You can use Notepad++ code editor application to write programming languages like HTML, C, C++…etc..Notepad++ is only available for Microsoft Windows OS. Initially Notepad++ was developed by Don Ho on year 2003 using C++ programming language and released under GNU GPL license. Notepad++ code editor is a nice light weight application comes with various features mentioned below :
- Notepad++ code editor application supports almost 80+ languages.
- Available for both 32 Bit and 64 Bit operating systems.
- One of the best feature of Notepad++ code editor is auto complete i.e. duing typing some program or code, the application will suggest the syntax of code automatically.
- Open multiple text files using tab feature.
- Save the edited files automatically. This feature is useful when your system get shutdown automatically due to power failure or for some technical reason.
Officially Notepad++ is not available for Linux operating systems but with the help of Wine we can install it in Ubuntu 16.04. So let’s get started.
Follow the below steps to install Notepad++ code editor in Ubuntu 16.04
As we discussed earlier Notepad++ is officially not available for Linux operating system. So to install Notepad++ in Ubuntu 16.04 first we have to install an package called Wine. I have already published an article on How to install Wine 2.0 in Ubuntu 16.04.
So now I am assuming that you have read the above article and ready with wine 2.0 to install Notepad++ code editor. So to install Notepad++ application just download the application from official website Here.
After download the Notepad++ code editor .exe setup file just right click on the setup file, select open with and then click on Wine Windows Program Loader. Refer the snapshot below.

INSTALL NOTEPAD++ CODE EDITOR APPLICATION
Now select your preferred language then click on Ok.

SELECT LANGUAGE
Click on Next to start the Notepad++ code editor installation.

CLICK ON NEXT
Click on I Agree button to agree the License Agreement.

AGREE THE LICENSE AGREEMENT OF NOTEPAD++ CODE EDITOR
Now you have to select the installation type. By default it comes with custom installation. So here I am going with custom installation. Click on Next to continue the installation.

CUSTOM INSTALLATION
Installation path for Notepad++ Code editor application. (Recommended : Go with default Path)

INSTALLATION PATH FOR NOTEPAD++ CODE EDITOR
Click on Install button to start the installation.

START THE INSTALLATION
Now just click on Finish button to complete the Notepad++ code editor application installation.

FINISH INSTALLATION
After installation you will get a shortcut of Notepad++ code editor on desktop. just double click on shortcut to open the application.

NOTEPAD++ CODE EDITOR
This is how we can install Notepad++ Code editor in Ubuntu 16.04. If you found this article useful then Like us, Share this post on your preferred Social media, Subscribe our Newsletter OR if you have something to say then feel free to comment on the comment box below.