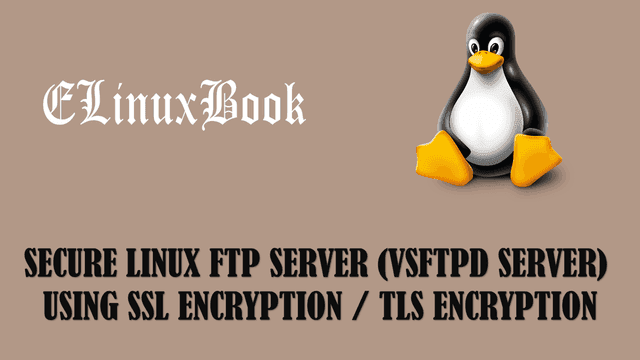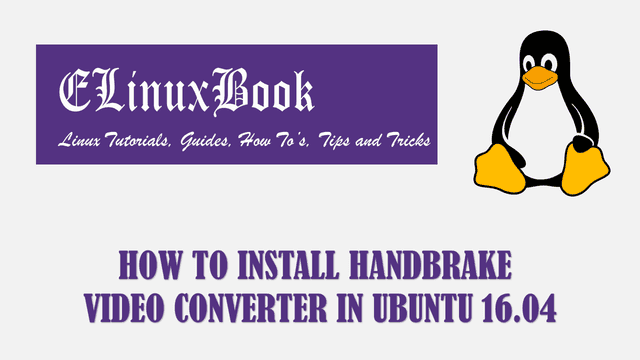HOW TO INSTALL KOMODO EDIT FREE TEXT EDITOR (KOMODO IDE) IN UBUNTU 16.04

HOW TO INSTALL KOMODO EDIT FREE TEXT EDITOR (KOMODO IDE) IN UBUNTU 16.04
Introduction
In this article we are going to learn How to install komodo edit free text editor (komodo ide) in Ubuntu 16.04. Komodo is a open source text editor application for Linux. This application is mainly useful for software developers. komodo edit free text editor was developed by ActiveState software company on year 2007 and released under Mozilla Public License. komodo IDE application was developed using various programming language i.e. JavaScript, C, Python, C++, Perl. You can download the Source Code of this application on Github.
Now let’s have a look at features of Komodo edit free text editor :
- Komodo IDE is a cross platform application available for major operating systems i.e. Linux, Microsoft Windows, MacOS.
- You can use this application to program multiple programming languages i.e. PHP, CSS, Ruby, HTML, SQL, XML and many more.
- Supports language code auto completing.
- You can preview your designed web page.
- Available for both 32bit and 64bit operating system.
- Komodo edit free text editor supports macros.
Follow the below steps to install Komodo edit free text editor (Komodo IDE) in Ubuntu 16.04
Before start the installation of Komodo edit free text editor we have to install the official PPA repository for that as it’s not a part of default repository of Ubuntu 16.04. So to install the PPA repository use the below command.
elinuxbook@ubuntu:~$ sudo add-apt-repository ppa:mystic-mirage/komodo-edit # Install PPA Repository
P.S. Some info can be found here -- http://community.komodoide.com/t/drop-ppa-support/3061
More info: https://launchpad.net/~mystic-mirage/+archive/ubuntu/komodo-edit
Press [ENTER] to continue or ctrl-c to cancel adding it
gpg: keyring `/tmp/tmp9lf0a8w7/secring.gpg' created
gpg: keyring `/tmp/tmp9lf0a8w7/pubring.gpg' created
gpg: requesting key A7E2BCD2 from hkp server keyserver.ubuntu.com
gpg: /tmp/tmp9lf0a8w7/trustdb.gpg: trustdb created
gpg: key A7E2BCD2: public key "Launchpad PPA for Mystic-Mirage" imported
gpg: Total number processed: 1
gpg: imported: 1 (RSA: 1)
OK
After installing the PPA repository now update the packages & repositories of Ubuntu 16.04 using below command to take effect.
elinuxbook@ubuntu:~$ sudo apt-get update # Update Packages & Repositories
Get:1 http://ppa.launchpad.net/mystic-mirage/komodo-edit/ubuntu xenial InRelease [17.5 kB]
Hit:2 http://security.ubuntu.com/ubuntu xenial-security InRelease
Hit:3 http://us.archive.ubuntu.com/ubuntu xenial InRelease
Hit:4 http://ppa.launchpad.net/ubuntu-mozilla-daily/ppa/ubuntu xenial InRelease
Hit:5 http://us.archive.ubuntu.com/ubuntu xenial-updates InRelease
Get:6 http://ppa.launchpad.net/mystic-mirage/komodo-edit/ubuntu xenial/main amd64 Packages [712 B]
Hit:7 http://us.archive.ubuntu.com/ubuntu xenial-backports InRelease
Get:8 http://ppa.launchpad.net/mystic-mirage/komodo-edit/ubuntu xenial/main i386 Packages [712 B]
Get:9 http://ppa.launchpad.net/mystic-mirage/komodo-edit/ubuntu xenial/main Translation-en [480 B]
Fetched 19.4 kB in 1s (9,854 B/s)
Reading package lists... Done
Now we are ready to install the Komodo IDE application. So let’s go ahead and install the same using below command.
elinuxbook@ubuntu:~$ sudo apt-get install komodo-edit # Install the Package
Reading package lists... Done
Building dependency tree
Reading state information... Done
Suggested packages:
ttf-lyx
The following NEW packages will be installed:
komodo-edit
0 upgraded, 1 newly installed, 0 to remove and 237 not upgraded.
Need to get 83.3 MB of archives.
After this operation, 287 MB of additional disk space will be used.
Get:1 http://ppa.launchpad.net/mystic-mirage/komodo-edit/ubuntu xenial/main amd64 komodo-edit amd64 10.0.1+17276~ubuntu1 [83.3 MB]
Fetched 83.3 MB in 2min 50s (489 kB/s)
.
.
Processing triggers for bamfdaemon (0.5.3~bzr0+16.04.20160824-0ubuntu1) ...
Rebuilding /usr/share/applications/bamf-2.index...
Processing triggers for mime-support (3.59ubuntu1) ...
Processing triggers for hicolor-icon-theme (0.15-0ubuntu1) ...
Setting up komodo-edit (10.0.1+17276~ubuntu1) ...
Also Read :
- HOW TO INSTALL NETBEANS IDE IN UBUNTU 16.04 – A BEST C++ IDE APPLICATION FOR LINUX
- HOW TO INSTALL CODELOBSTER BEST PHP IDE IN UBUNTU 16.04 – A BEST PHP EDITOR FOR LINUX
- HOW TO INSTALL LIGHT TABLE IDE (LIGHT TABLE EDITOR) IN UBUNTU 16.04 – A BEST CODE EDITOR FOR LINUX
As you can see above Komodo edit free text editor package has been installed successfully. Now to confirm the same use the below command.
elinuxbook@ubuntu:~$ sudo dpkg -l komodo-edit # Confirm installed Package
Desired=Unknown/Install/Remove/Purge/Hold
| Status=Not/Inst/Conf-files/Unpacked/halF-conf/Half-inst/trig-aWait/Trig-pend
|/ Err?=(none)/Reinst-required (Status,Err: uppercase=bad)
||/ Name Version Architecture Description
+++-====================================-=======================-=======================-=============================================================================
ii komodo-edit 10.0.1+17276~ubuntu1 amd64 Komodo Edit is a free, open source editor from dynamic language experts.
Now to open the application just type the command komodo-edit on shell prompt. Refer the command below.
elinuxbook@ubuntu:~$ komodo-edit # Open the Application

KOMODO EDIT FREE TEXT EDITOR
You can also open the Komodo IDE application graphically using Search your computer box. Refer the snapshot below.

OPEN KOMODO IDE APP GRAPHICALLY
To uninstall the Komodo edit free text editor use the below command.
elinuxbook@ubuntu:~$ sudo dpkg -r komodo-edit # Uninstall the Package
(Reading database ... 219144 files and directories currently installed.)
Removing komodo-edit (10.0.1+17276~ubuntu1) ...
Processing triggers for hicolor-icon-theme (0.15-0ubuntu1) ...
Processing triggers for gnome-menus (3.13.3-6ubuntu3.1) ...
Processing triggers for desktop-file-utils (0.22-1ubuntu5) ...
Processing triggers for bamfdaemon (0.5.3~bzr0+16.04.20160824-0ubuntu1) ...
Rebuilding /usr/share/applications/bamf-2.index...
Processing triggers for mime-support (3.59ubuntu1) ...
This is how we can install Komodo edit free text editor (Komodo IDE) in Ubuntu 16.04. If you found this article useful then Like us, Share this post on your preferred Social media, Subscribe our Newsletter OR if you have something to say then feel free to comment on the comment box below.