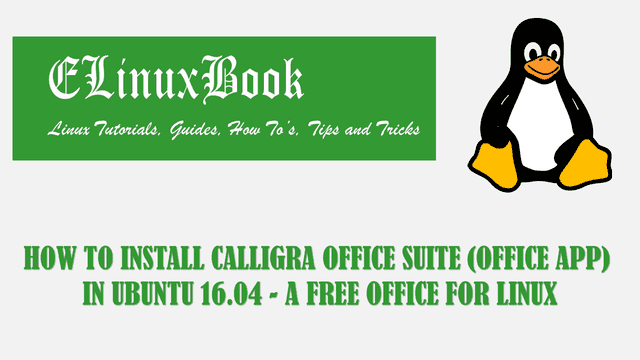HOW TO INSTALL APACHE OPEN OFFICE 4.1.3 IN CENTOS/REDHAT

HOW TO INSTALL APACHE OPEN OFFICE 4.1.3 IN CENTOS/REDHAT
Introduction
Apache Open Office 4 is an document maker office suite package like Microsoft Office and LibreOffice contains bundle of applications used to manage documents. Applications comes with OpenOffice are mentioned below :
- Text Document : This application is same as MS Word used to write text documents. eg : Resume or any EBook Tutorials..etc..
- Spreadsheet : This is used to do calculations similar to MS Excel. Normally Spreadsheet used in corporate officies for financial calculation’s
- Presentation : It is used to create Presentations to present any thing like any Product, any Plan and so on. This application is similar as MS Powerpoint.
- Database : This application is some thing similar to MS Access can be used to create and manage Database.
Apache Open Office 4 is a opensource application created by apache is a cross platform application is avavilable for multiple operating systems i.e. for Linux, Windows, Mac OS. For first time Open Office 4 was released on year 2012 with the Version 3.4 by apache under Apache License.
Here we are going to install the Latest OpenApache package i.e. Apache Open Office Version 4.1.3
So Follow the below steps to Install Step by Step Apache Open Office 4 in CentOS/Redhat :
Before we start the installation of OpenOffice 4.1.3 we have to download the package. To do so refer the below command.
[root@localhost app]# wget https://downloads.sourceforge.net/project/openofficeorg.mirror/4.1.3/binaries/en-US/Apache_OpenOffice_4.1.3_Linux_x86-64_install-rpm_en-US.tar.gz --2017-07-03 09:28:25-- https://downloads.sourceforge.net/project/openofficeorg.mirror/4.1.3/binaries/en-US/Apache_OpenOffice_4.1.3_Linux_x86-64_install-rpm_en-US.tar.gz Resolving downloads.sourceforge.net... 216.34.181.59 Connecting to downloads.sourceforge.net|216.34.181.59|:443... connected. HTTP request sent, awaiting response... 302 Found Location: https://excellmedia.dl.sourceforge.net/project/openofficeorg.mirror/4.1.3/binaries/en-US/Apache_OpenOffice_4.1.3_Linux_x86-64_install-rpm_en-US.tar.gz [following] --2017-07-03 09:28:26-- https://excellmedia.dl.sourceforge.net/project/openofficeorg.mirror/4.1.3/binaries/en-US/Apache_OpenOffice_4.1.3_Linux_x86-64_install-rpm_en-US.tar.gz Resolving excellmedia.dl.sourceforge.net... 202.153.32.19 Connecting to excellmedia.dl.sourceforge.net|202.153.32.19|:443... connected. HTTP request sent, awaiting response... 200 OK Length: 161035912 (154M) [application/x-gzip] Saving to: ŌĆ£Apache_OpenOffice_4.1.3_Linux_x86-64_install-rpm_en-US.tar.gzŌĆØ 100%[=========================================================================================>] 161,035,912 604K/s in 3m 46s 2017-07-03 09:32:13 (695 KB/s) - ŌĆ£Apache_OpenOffice_4.1.3_Linux_x86-64_install-rpm_en-US.tar.gzŌĆØ saved [161035912/161035912]
As you can see below we have successfully downloaded the Apache Open Office 4 Package but it’s in tar compressed format. Hence to install it we have to extract the package.
[root@localhost app]# ls Apache_OpenOffice_4.1.3_Linux_x86-64_install-rpm_en-US.tar.gz
You can refer the below command to extract the Apache Open Office 4 package.
[root@localhost app]# tar -xzvf Apache_OpenOffice_4.1.3_Linux_x86-64_install-rpm_en-US.tar.gz
Also Read :
After extract the package you will get a directory i.e. en-US. Refer the sample output below.
[root@localhost app]# ls Apache_OpenOffice_4.1.3_Linux_x86-64_install-rpm_en-US.tar.gz en-US [root@localhost app]# cd en-US/ # Change Directory [root@localhost en-US]# ls licenses readmes RPMS
Inside en-US directory you will find two directories. First directory named RPMS which is contains all required rpm packages of Office and Second one is desktop-integration which is contains rpm package used to create icons and shortcuts of Open Office 4. Refer the sample output below.
[root@localhost en-US]# cd RPMS/ [root@localhost RPMS]# ls desktop-integration openoffice-en-US-calc-4.1.3-9783.x86_64.rpm openoffice-4.1.3-9783.x86_64.rpm openoffice-en-US-draw-4.1.3-9783.x86_64.rpm openoffice-base-4.1.3-9783.x86_64.rpm openoffice-en-US-help-4.1.3-9783.x86_64.rpm openoffice-brand-base-4.1.3-9783.x86_64.rpm openoffice-en-US-impress-4.1.3-9783.x86_64.rpm openoffice-brand-calc-4.1.3-9783.x86_64.rpm openoffice-en-US-math-4.1.3-9783.x86_64.rpm openoffice-brand-draw-4.1.3-9783.x86_64.rpm openoffice-en-US-res-4.1.3-9783.x86_64.rpm openoffice-brand-en-US-4.1.3-9783.x86_64.rpm openoffice-en-US-writer-4.1.3-9783.x86_64.rpm openoffice-brand-impress-4.1.3-9783.x86_64.rpm openoffice-gnome-integration-4.1.3-9783.x86_64.rpm openoffice-brand-math-4.1.3-9783.x86_64.rpm openoffice-graphicfilter-4.1.3-9783.x86_64.rpm openoffice-brand-writer-4.1.3-9783.x86_64.rpm openoffice-images-4.1.3-9783.x86_64.rpm openoffice-calc-4.1.3-9783.x86_64.rpm openoffice-impress-4.1.3-9783.x86_64.rpm openoffice-core01-4.1.3-9783.x86_64.rpm openoffice-javafilter-4.1.3-9783.x86_64.rpm openoffice-core02-4.1.3-9783.x86_64.rpm openoffice-math-4.1.3-9783.x86_64.rpm openoffice-core03-4.1.3-9783.x86_64.rpm openoffice-ogltrans-4.1.3-9783.x86_64.rpm openoffice-core04-4.1.3-9783.x86_64.rpm openoffice-onlineupdate-4.1.3-9783.x86_64.rpm openoffice-core05-4.1.3-9783.x86_64.rpm openoffice-ooofonts-4.1.3-9783.x86_64.rpm openoffice-core06-4.1.3-9783.x86_64.rpm openoffice-ooolinguistic-4.1.3-9783.x86_64.rpm openoffice-core07-4.1.3-9783.x86_64.rpm openoffice-pyuno-4.1.3-9783.x86_64.rpm openoffice-draw-4.1.3-9783.x86_64.rpm openoffice-ure-4.1.3-9783.x86_64.rpm openoffice-en-US-4.1.3-9783.x86_64.rpm openoffice-writer-4.1.3-9783.x86_64.rpm openoffice-en-US-base-4.1.3-9783.x86_64.rpm openoffice-xsltfilter-4.1.3-9783.x86_64.rpm
Now install the Open Office Package using below command.
[root@localhost RPMS]# yum localinstall *.rpm
After install the Office Suite let’s go in to our second directory i.e. desktop-integration.
[root@localhost RPMS]# cd desktop-integration/ [root@localhost desktop-integration]# pwd /root/app/en-US/RPMS/desktop-integration
Here you will get four rpm packages for different rpm supportable Linux Distributions. Out of which install that rpm package which is compatible with you distro. Here I am using CentOS so I would go for openoffice4.1.3-redhat-menus-4.1.3-9783.noarch.rpm
[root@localhost desktop-integration]# ls openoffice4.1.3-freedesktop-menus-4.1.3-9783.noarch.rpm openoffice4.1.3-redhat-menus-4.1.3-9783.noarch.rpm openoffice4.1.3-mandriva-menus-4.1.3-9783.noarch.rpm openoffice4.1.3-suse-menus-4.1.3-9783.noarch.rpm [root@localhost desktop-integration]#
So refer the below command to install the package.
[root@localhost desktop-integration]# rpm -ivh openoffice4.1.3-redhat-menus-4.1.3-9783.noarch.rpm Preparing... ########################################### [100%] 1:openoffice4.1.3-redhat-########################################### [100%] /usr/bin/gtk-update-icon-cache gtk-update-icon-cache: Cache file created successfully. /usr/bin/gtk-update-icon-cache gtk-update-icon-cache: Cache file created successfully.
Now we have to install the Java Runtime (Java JDK) which is required by Apache Open Office 4 to open the application. You can download the Java Package HERE!
Now let’s go ahead and install the java package using below command.
[root@localhost app]# rpm -ivh jdk-8u131-linux-x64.rpm # Install the Java Package
Preparing... ########################################### [100%]
1:jdk1.8.0_131 ########################################### [100%]
Unpacking JAR files...
tools.jar...
plugin.jar...
javaws.jar...
deploy.jar...
rt.jar...
jsse.jar...
charsets.jar...
localedata.jar...
You can check the Installed Java Version using below command.
[root@localhost app]# java -version # Check the Installed Java Version
java version "1.8.0_131"
Java(TM) SE Runtime Environment (build 1.8.0_131-b11)
Java HotSpot(TM) 64-Bit Server VM (build 25.131-b11, mixed mode)
We are done with installation part of Apache Open Office 4 and it’s all required dependencies. Now let’s go ahead and open the application using below command.
[root@localhost app]# openoffice4 # Open the Apache Open Office 4.1.3 application
Snap : 1

APACHE OPEN OFFICE 4 SNAP 1
Snap 2 :

APACHE OPEN OFFICE 4 SNAP 2
Snap : 3

APACHE OPEN OFFICE 4 SNAP 3
Snap : 4

APACHE OPEN OFFICE 4 SNAP 4
Apache Open Office 4 Version :

APACHE OPEN OFFICE 4 VERSION
If you found this article useful then Like Us, Share Us, Subscribe our Newsletter OR if you have something to say then feel free to comment on the comment box below.