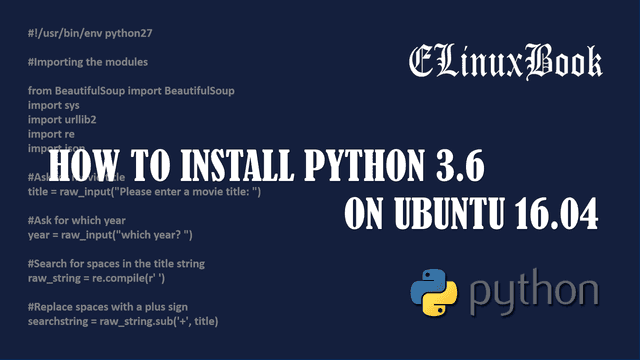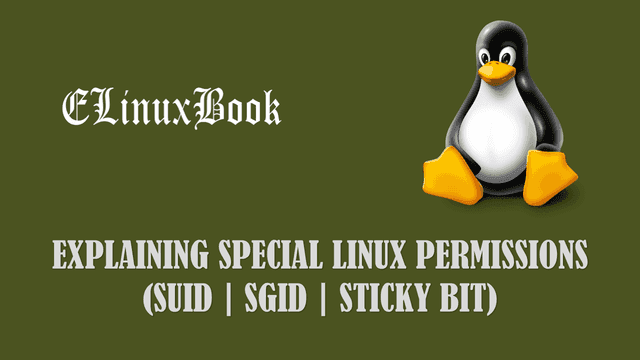HOW TO ENABLE DESKTOP ALERT (DESKTOP NOTIFICATIONS) FOR NEW EMAIL IN MICROSOFT OUTLOOK 2010/2013/2016

HOW TO ENABLE DESKTOP ALERT (DESKTOP NOTIFICATIONS) FOR NEW EMAIL IN MICROSOFT OUTLOOK 2010/2013/2016
Introduction
In this article we are going to learn How to enable desktop alert (desktop notifications) for new email in Microsoft Outlook 2010/2013/2016. We know that Microsoft Outlook is one of the most popular email client application and we are well familiar with this application. It’s an product of Microsoft and popular because of its huge list of features. Here I will introduce a new feature of Microsoft Outlook i.e. Desktop Alert. It’s one of the most useful feature of Microsoft outlook. This feature shows desktop alert (desktop notifications) when you receives new mail on outlook. The desktop alert (desktop notifications) contains useful information’s like Name of the Sender, Subject line of the new mail, Sent date and time. So the desktop alert will help you to understand the matter of the email without even open it.
Follow the below steps to enable Desktop Alert (desktop notifications) for new email in Microsoft Outlook 2010/2013/2016
To enable Desktop Alert (desktop notifications) in Microsoft Outlook you have to follow 4 simple steps.
Step : 1 Open Microsoft Outlook -> click on File menu and then click on Options. Refer the snapshot below.

CLICK ON OPTIONS
Step : 2 After above step you will get the Outlook Options window in front of you. Here click on Mail option (Available o left panel). Here on Message Arrival section tick the option Display a Desktop Alert. Refer the snapshot below.

TICK ON DISPLAY A DESKTOP ALERT
Also Read :
- HOW TO PROTECT MICROSOFT OUTLOOK APPLICATION WITH A PASSWORD
- HOW TO CONFIGURE GMAIL ACCOUNT IN MICROSOFT OUTLOOK
- HOW TO CREATE EMAIL SIGNATURE IN MICROSOFT OUTLOOK
For more options you may click on Desktop Alert Settings button. Here you will get the options like set the size of the desktop alert, Transparency…etc…Refer the snapshot below.

DESKTOP ALERT SETTINGS
Step : 3 Now we have to add a rule. To do so again click on File menu on outlook and click on Manage Rules & Alerts. You will get the Rules and Alerts Window.

MANAGE RULES AND ALERTS
Here Click on New Rule – > Tick on Apply rule on messages I receive -> then click on Next.
On next window Tick on on this computer only -> Then click on Next -> Then on next window scroll down to below and then Tick on display a Desktop Alert -> Click on Next -> again click on Next -> Now you are on Final window. Here tick on Turn on this rule and click on Finish button.
After all above setup the rule will look like something like as shown snapshot below.

RULE SUMMERY
This is how we can enable desktop alert (desktop notifications) for new email in Microsoft Outlook 2010/2013/2016. If you found this article useful then Like us, Share this post on your preferred Social media, Subscribe our Newsletter OR if you have something to say then feel free to comment on the comment box below.